Aplicaciones
Las aplicaciones o apps de Tabulae permiten construir diferentes tipos de visualizaciones partiendo de los datos de uno o varios datasets. Una aplicación tiene dos modos principales de acceso:
Modo edición: Es aquel en el que se construye y modifica la app. Cuando se accede desde el menú de Aplicaciones a una app siempre se está en modo edición.
Modo vista: Es aquel en el que se "consume" la app, es decir, la visualización final interactiva (pero no editable). Para acceder al modo vista o bien se dispone de la URL de la misma, bien desde el modo edición se accede al enlace correspondiente (se verá en la sección Gestión de aplicaciones), o bien se accede desde los metadatos de la app en la sección de Aplicaciones.
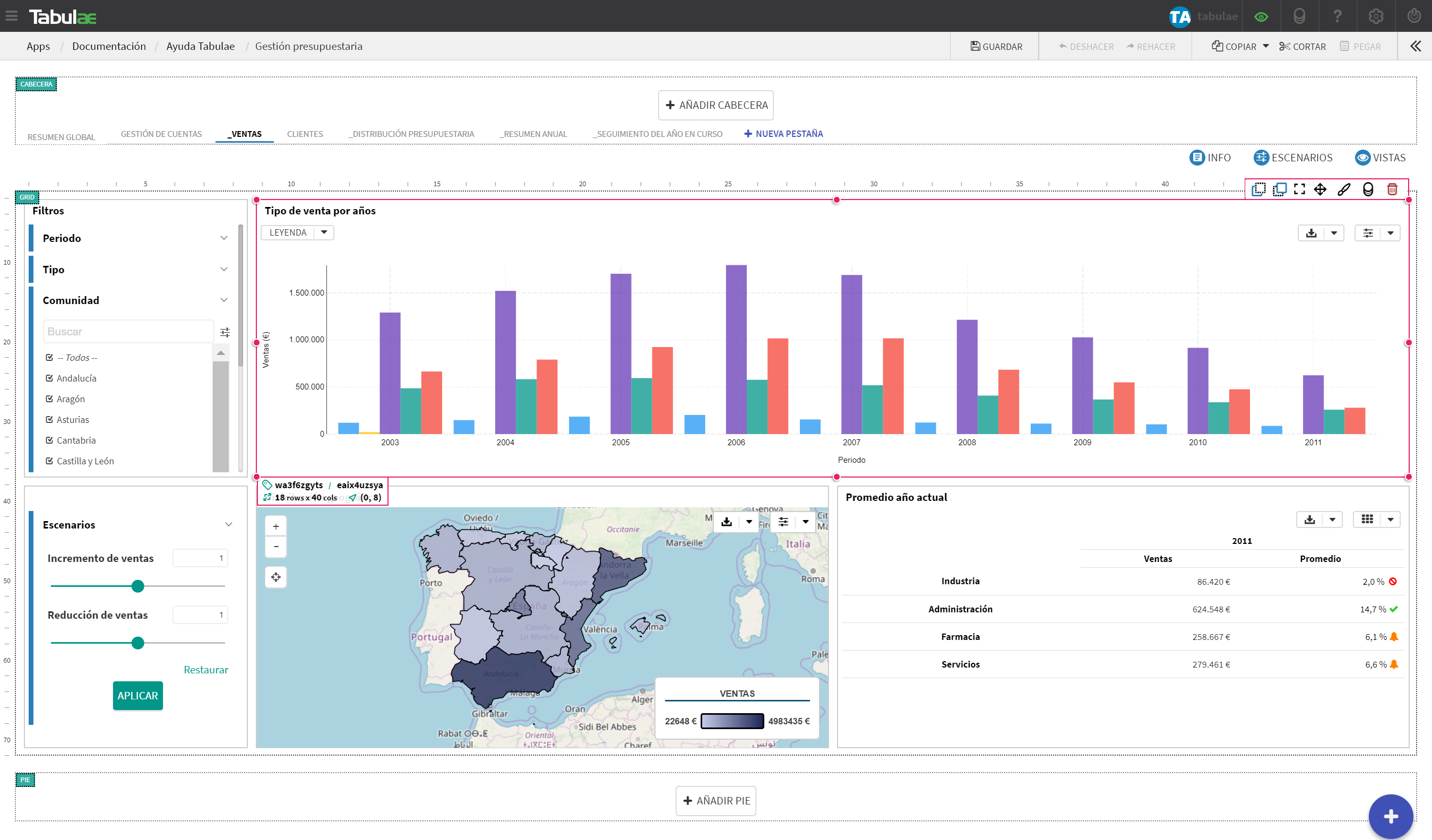
Al acceder a la sección de Apps, a través del icono en la parte superior derecha de la pantalla, se permite crear, editar, organizar y eliminar tantas apps como sea necesario. Para acceder rapidamente a la información sobre las apps en esta sección se detalla como:
Listado de las Apps
Las aplicaciones y carpetas se muestran por su nombre. Para acceder a ellas no hay más que hacer clic encima del nombre correspondiente.
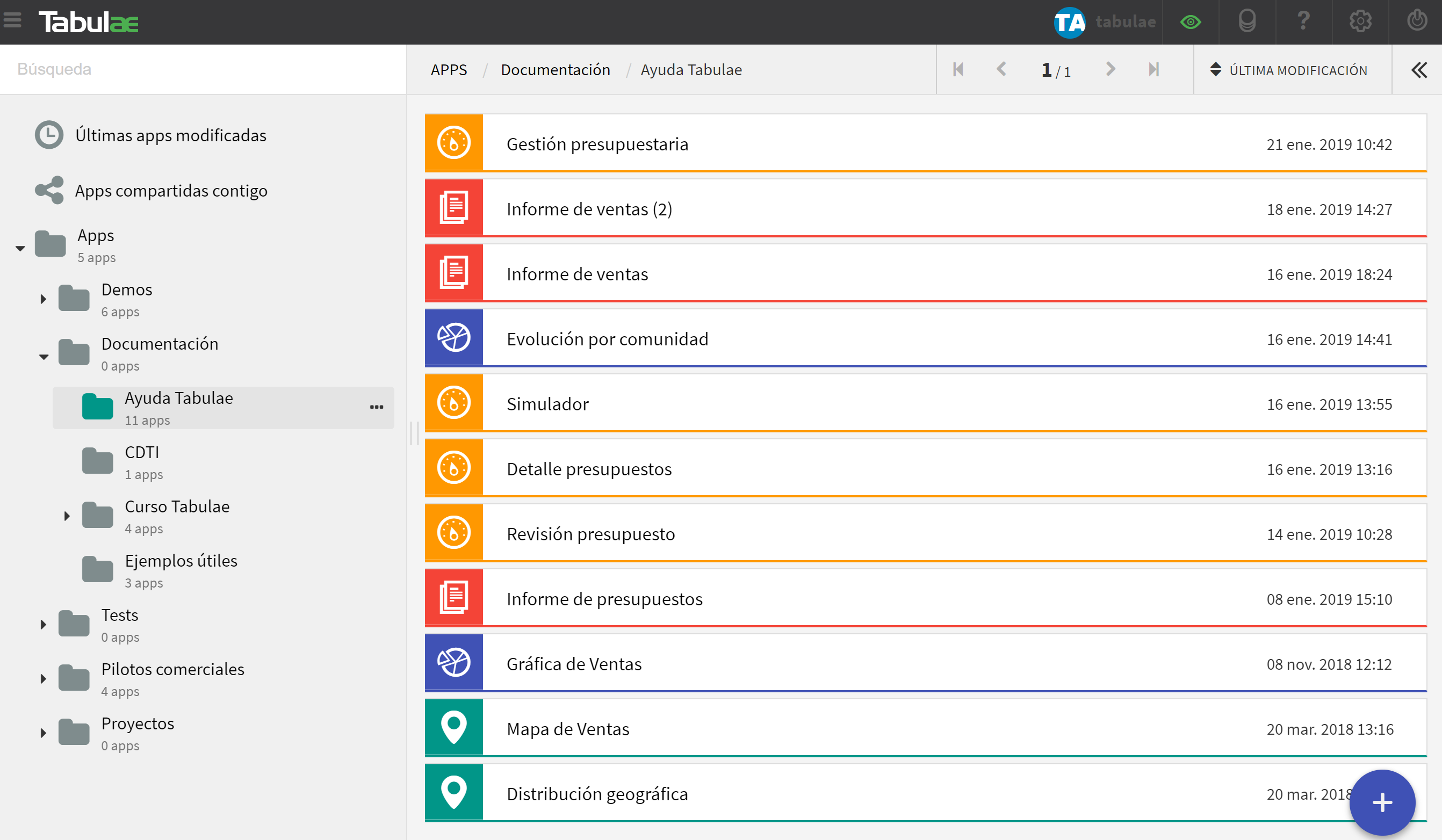
Carpetas: En la columna de la izquierda se presenta el árbol de carpetas, sobre el cual se navega desplegando el contenido de subcarpetas en caso de haberlas.
Últimas apps modificadas: Al hacer clic en la primera opción del árbol de carpetas se muestra las últimas apps modificadas por el usuario, ordenadas por fecha de actualización, de forma que no haga falta navegar para acceder a ellas.
Apps compartidas: La segunda opción del árbol de carpetas muestra la lista de apps de las que el usuario no es propietario pero tiene acceso a ellas, ya que sus propietarios han dado acceso particular (de vista, edición o ambos) al usuario presente.
Árbol de carpetas: El árbol de carpetas parte de una ubicación "raiz", la carpeta Apps. Al hacer clic en cualquier de las carpetas ésta se "abre" en caso de contener subcarpetas, y muestra en la parte derecha el listado de apps que contiene.
Búsqueda: En caso de no recordar la ubicación de una app se puede hacer una búsqueda por nombre, escribiendo el mismo en la caja de texto encima del árbol de carpetas. La búsqueda devolverá todas las apps en tres categorías:
Imagen - Resultados de una búsqueda Apps que pertenecen al usuario: Se muestran las apps propias que cumplen el patrón de búsqueda.
Compartidas: Se muestran las apps compartidas que cumplen el patrón de búsqueda.
Apps públicas: Muestra los apps públicas, esto es, apps que pertenecen a otros usuarios en la misma instancia de Tabulae, pero las cuales tienen acceso universal en modo vista, y que cumplen el patrón de búsqueda.
Apps: En la columna central/derecha se presentan las aplicaciones correspondientes a la carpeta seleccionada, con su fecha de creación.
Inicialmente las apps están ordenadas por la fecha en que han sido actualizadas por última vez, para poner en primer lugar aquellas apps "más recientes". No obstante se pueden reordenar por nombre y fecha, de forma ascendente o descendente, al habilitar el menú de orden "Última modificación" en la parte superior derecha de la pantalla.

Imagen - Utilidades de exploración de apps Si el número de apps es muy grande los resultados se dividen en varias páginas, lo que se indica con el contador X/Y en la parte superior derecha de la pantalla. Se puede navegar facilmente por ellas con los botones .
Así mismo, encima de la lista de apps se puede ver la ruta de la carpeta seleccionada. Los diferentes componentes son enlaces que permiten directamente navegar a las carpetas correspondientes, en vez de tener que recurrir al árbol de carpetas.
Organizar Apps
Las aplicaciones pueden ser organizadas utilizando carpetas. Para crear una carpeta unicamente hay que hacer clic en el botón y seleccionar la opción de carpeta , tras lo que se pedirá un nombre para la nueva carpeta.
Las carpetas se pueden reubicar usando el árbol de carpetas: al hacer clic sobre una y arrastrar se puede mover a otro lugar deseado. La misma acción se puede realizar arrastrando datasets.
Al seleccionar una carpeta aparece un icono a la derecha de su nombre. Al hacer clic en él se puede renombrar o eliminar la carpeta en cuestión.
Información de una app
Para acceder a una app en edición se hace clic encima de su nombre. Sin embargo, antes de acceder se puede consultar y/o modificar su información asociada. Al hacer clic en el bloque asociado a la app, por ejemplo sobre el icono que indica el tipo de la app (pero no en su nombre) se despliega una nueva columna en la parte derecha con la información relativa a la misma:
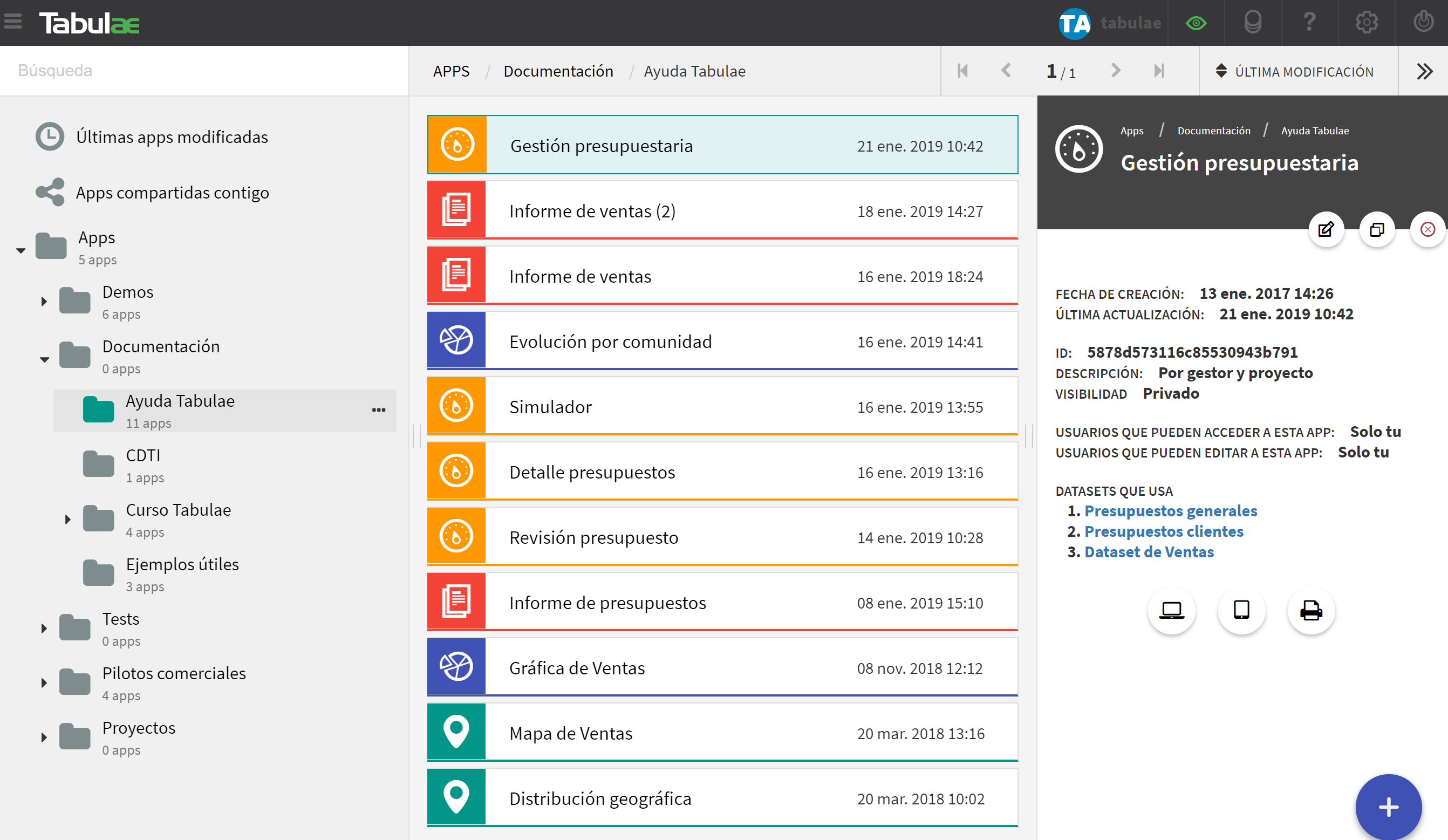
Ubicación: En la parte superior de la columna aparecen la ruta o ubicación en el árbol de carpetas y el nombre de la app.
Metadatos: En la parte central de la columna aparecen los metadatos o información asociada al dataset:
Fechas: Las fechas de creación y última actualización de la app.
ID: Es el identificador interno de Tabulae, el cual es parte de la URL que da acceso a la app.
Descripción: Un texto descriptivo donde el propietario puede indicar detalles sobre la misma, en caso de haberlo.
Visibilidad: El carácter público o privado del dataset, que controla el acceso/uso de los usuarios de Tabulae.
Los usuarios que pueden acceder a la app en modo vista (i.e., la app lista para su "consumo").
Los usuarios que pueden editar la app, y por tanto acceder a su contenido.
Datasets que lo usan: Lista de datasets que se usan en la aplicación. El nombre es un enlace que redirige al dataset, en caso de que se quiera explorar.
Utilidades: En la parte central derecha de la columna hay tres iconos que dan acceso a modificaciones del dataset:
Edición: Al hacer clic se muestran varios bloques de metadatos donde se puede modificar la información.

Imagen - Modificar metadatos de una aplicación Metadatos: Se puede cambiar el nombre y la descripción del dataset.
Tipo de app: Indica si la aplicación es una gráfica, mapa, informe o dashboard. El tipo de la app no se puede modificar.
Visibilidad: Se puede variar el carácter privado (solo accesible para el usuario) o público (accesible para todos los usuarios, aunque solo editable para el propietario). En caso de ser la aplicación privada se pueden indicar los usuarios de Tabulae que tienen acceso, tanto de edición como de vista, a la app. Para ello se escribe el nombre del usuario (dirección de correo) y se pulsa la tecla Enter.
Clonar : Permite duplicar o clonar la aplicación, creando una nueva e idéntica en contenido a la anterior, con la etiqueta "Cloned" añadida al nombre.
Eliminar : Elimina la aplicación de Tabulae.
Enlaces: En la parte inferior hay 3 iconos que dan acceso a la aplicación en modo vista:
Aplicación en vista "PC": Es la vista por defecto, que se adpata responsivamente a la resolución y/o ancho de la pantalla.
Aplicación en vista "móvil": Es una vista especial para dispositivos con poco ancho, tales como smartphones o tablets de baja resolución. Sitúa los widgets en forma de columna.
Aplicación en vista "impresión": Muestra la app con una disposición adaptada a una "hoja de papel", lista para enviar a una impresora o convertir en un documento pdf.