Gráficos
El widget de tipo gráfico permite crear visualizaciones interactivas de los datos disponibles mediante el uso de componentes gráficos. Se revisa en detalle la gestión de los gráficos en las siguientes secciones:
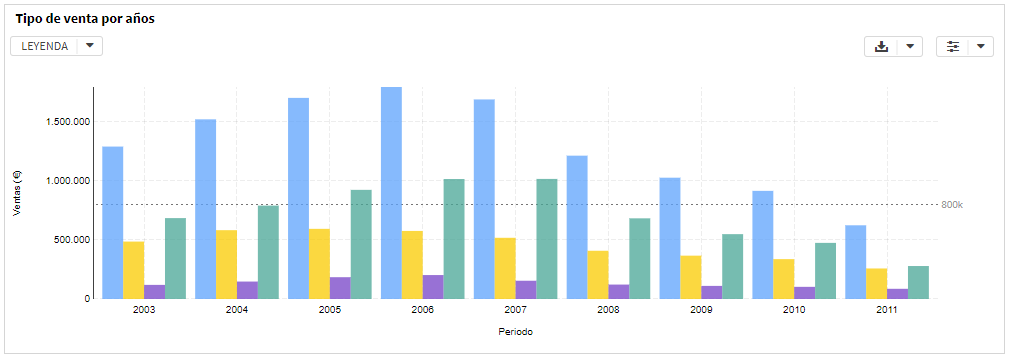
Creación de un gráfico
La creación de los gráficos se realiza mediante el diálogo de consultas, seleccionando el dataset que será fuente de datos, jerarquía si se desea drilldown, y elaborando la consultas en tantos pasos como sean necesarios para obtener la información que será la base del indicador.
Una vez creado el contenido, siempre se puede modificar de nuevo. Para acceder al editor hay que seleccionar el widget (clic sobre él) y hacer clic en el icono , que muestra la consulta tal y como se creó/modificó anteriormente.
La consulta que genera un gráfico puede devolver todas las dimensiones y medidas que se quiera. Por defecto todas estarán disponibles en el gráfico, lo cual implica que este componente es en sí mismo una aplicación con múltiple funcionalidad. Se describe a continuación las opciones de comportamiento de un widget gráfico, las cuales permiten realizar varios tipos de visualización a partir del conjunto de datos que lo alimenta.
Comportamiento del gráfico
Una vez creado el gráfico, aparte de la parte visual de los datos en sí (ejes, líneas, etc.), hay varias opciones interactivas que aparecen en el espacio del gráfico:
Maximizar gráfico
Cuando el gráfico forma parte de una composición con más widgets puede tener un espacio limitado, y en ocasiones puede verse "pequeño". El widget tiene una opción de maximizar la ventana (tanto en edición como en modo vista), de tal forma que ocupa la pantalla completa y así se pueden apreciar con claridad todos los detalles. Para maximizar el gráfico hay que hacer clic en el icono en la parte superior derecha del widget. En modo vista, aparece cuando el puntero está encima del widget, y en modo edición cuando se selecciona el mismo). La ventana maximizada se cierra haciendo clic en el icono en la parte superior derecha de la pantalla.
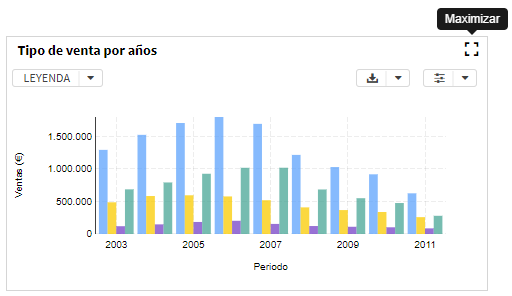
Configuración
Las opciones del gráfico, que se gestionarán a través de un menú de Configuración o Playground presente en la parte superior derecha del gráfico. Las opciones que se pueden modificar se agrupan por bloques, pudiendo replegar cada uno de ellos para mejor visualización de las opciones requeridas. Los bloques son los siguientes:
Dimensiones y medidas: Estos dos bloques permiten seleccionar/deseleccionar los campos que se visualizarán en el propio gráfico, y la situación en el mismo.
Opciones del gráfico: Permite variar el tipo de representación de los datos y realizar algunas operaciones con ellos.
Filtros en el gráfico: Permite filtrar valores de las dimensiones y medidas presentes. Solo aplica a la app informe.
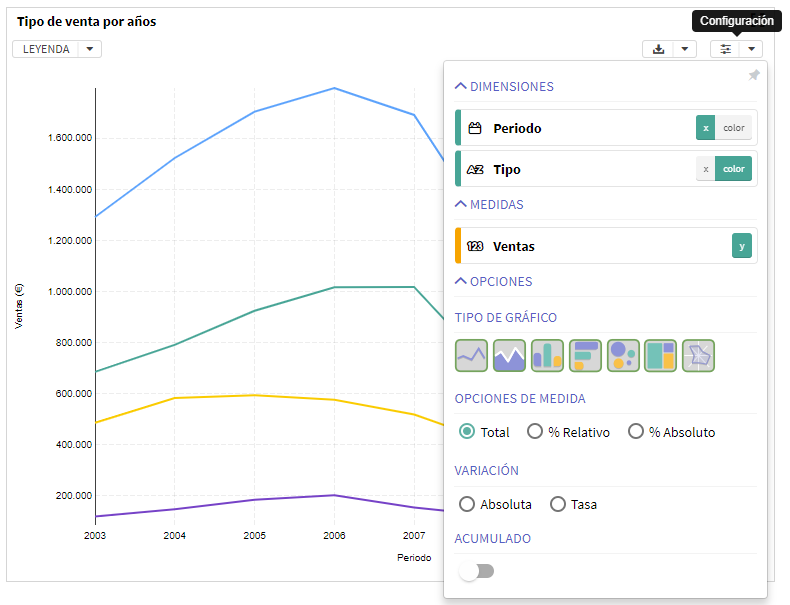
En ocasiones la ventana desplegada puede interferir en la visualización de la gráfica, ya que se superpone a ésta. En estos casos el menú de configuración se puede hacer flotante y situar en el lugar que se desee. Para ello no hay más que hacer clic en el icono en la parte superior derecha de la ventana de configuración. Ahora, pasando el ratón por la barra superior de la ventana y arrastrando ésta se puede mover a voluntad. Además, la barra se puede minimizar u ocultar, haciendo clic en el botón de la parte superior. Para que el desplegable vuelva a su lugar de origen hay que hacer clic de nuevo en el icono .
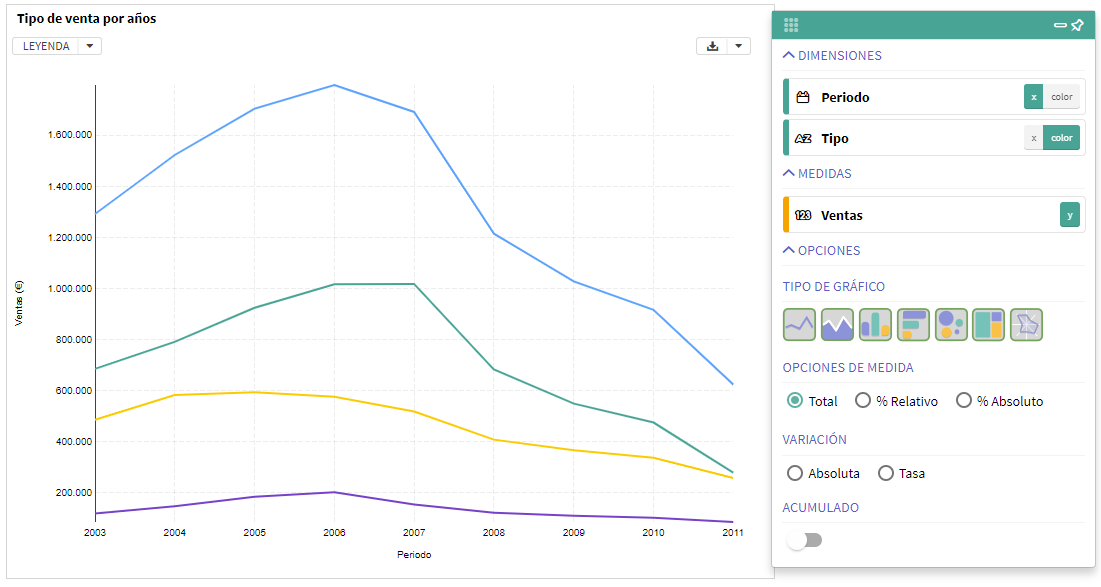
Dimensiones y medidas
El gráfico constará de tantas dimensiones y medidas como se quiera añadir. Con el menú de configuración se puede ir cambiando la representación, es decir, seleccionar y deseleccionar las dimensiones y medidas que se visualizan.
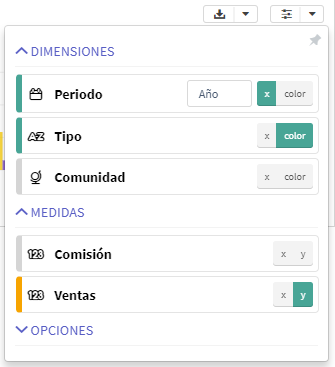
Logicamente la representación "plana" tiene unas limitaciones por lo que, aún contando con muchas dimensiones y medidas accesibles, "solo" se podrán visualizar las siguientes combinaciones:
1 dimensión y N medidas: Habrá una dimensión en el eje X, y en el eje Y se pueden representar todas las medidas que se quiera (desde 1 a las N que se hayan incluido en el gráfico), de forma que en este caso las series representan cada una 1 medida. En caso de haber varias medidas seleccionadas no aparecerá la opción de "Color" en las dimensiones, que se habilitará en caso de tener solo 1 medida seleccionada y dos o más dimensiones.
2 dimensiones y 1 medida: Habrá una dimensión en el eje X, y la medida se dividirá en "series" conforme a los valores de la dimensión de "Color", esto es, se representará una serie para cada valor de la dimensión Color (y que tendrá un color asignado). La medida se puede ir cambiando entre las diferentes opciones, pero siempre se representará una de ellas.
3 dimensiones y 1 medida: Es un caso especial que se habilita solo para el tipo de gráfico de "burbujas". En él se puede representar bien 1 o 2 dimensiones, una medida como valor del eje Y, y como extra una segunda medida como valor de un nuevo eje de "Tamaño", asociado al diámetro de la burbuja.
2 medidas: Es un caso especial que se habilita solo para el tipo de gráfico de "burbujas". En él se puede representar una medida frente a otra, es decir, una en el eje X y otra en el eje Y.
Opciones del gráfico
Las opciones del gráfico constan de dos partes:
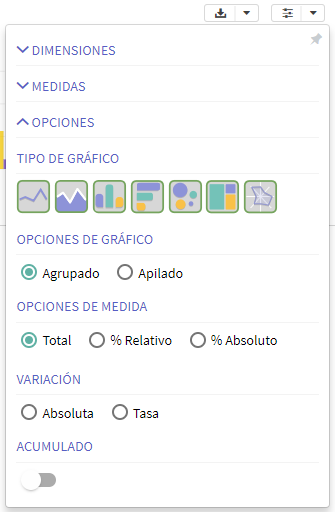
- Tipos de gráfico: Permite la selección del tipo de gráfico deseado. De forma autómatica solo se muestran los tipos de gráfico compatibles con el conjunto de datos a mostrar (por ejemplo si hay dos dimensiones seleccionadas no es posible hacer un gráfico de tarta).

Operaciones con los datos: Hay una serie de operaciones que directamente se pueden hacer con los datos representados, sin necesidad de que lleguen ya calculadas como medidas. Son las siguientes:
Opciones de gráfico: Solamente para gráficos de barras o área, hay unos "subtipos" de gráfico a los que directamente se puede acceder.
Gráficos de barras: Permite mostrar las barras Agrupadas con normalidad o Apiladas por cada valor del eje X.
Gráficos de área: Permite mostrar las áreas Apiladas (la opción por defecto), como Flujo o Stream (representa un gráfico de área equivalente al Apilado pero donde el eje Y se desplaza en cada punto del eje X para dar un aspecto lo más simétrico posible, como el flujo en una tubería de diámetro variable), o Expandido (se representa el porcentaje relativo para cada valor del eje X o distribución porcentual del flujo).
Opciones de medida: Permite representar los valores tal cual llegan al gráfico o mostrarlos porcentualmente, bien de forma Relativa (% asociado al total de cada valor del eje X) o Absoluta (% asociado al total de valores del gráfico).
Variación: Permite mostrar la variación Absoluta (
V(i)-V(i-1)) o sn forma de Tasa (Porcentual, ((V(i)-V(i-1))/V(i-1))) entre un valor y el anterior de cada serie representada, siempre siguiendo el criterio de orden de la dimensión del eje X. El gráfico pasará de tenerNvalores en el eje X aN-1valores, ya que el primer dato no se puede obtener al no haber "valor anterior" que restar. A parte, si en algún caso no se puede hacer la operación para un valor del eje X (valores nulos o división por cero) se devuelve un valor nulo como tasa.Acumulado: Permite acumular las series siguiendo el criterio de orden del eje X, esto es, cada valor acumulado del eje X será la suma de los valores anteriores más el propio valor (
VA(i) = V(1) + V(2) + .. + V(i)).
Filtros en el gráfico
Los filtros en el menú de configuración solo aplican para informes, mientras que para dashboards la misma funcionalidad es la que presentan los diversos widget de tipo filtro.
En la configuración de un gráfico, haciendo clic sobre el nombre de la dimensión se despliega un combo con los valores que se pueden seleccionar, o en el caso de una medida elegir un intervalo.
También se puede cambiar el modo de selección de valores para una dimensión, entre sencilla (1 valor) y múltiple, haciendo clic en el icono a la izquierda del nombre de la dimensión.
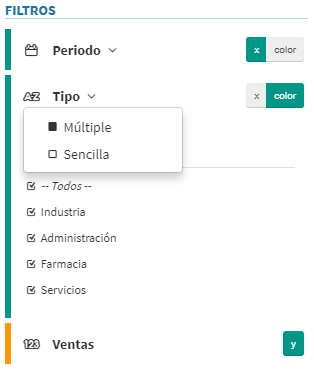
Leyenda
En el caso de que el gráfico muestre varias series (como se explicó en la parte de Configuración), en la parte superior izquierda aparece una leyenda desplegable. A parte, y sobre la propia leyenda, cada serie se puede ocultar/mostrar haciendo clic sobre su nombre.
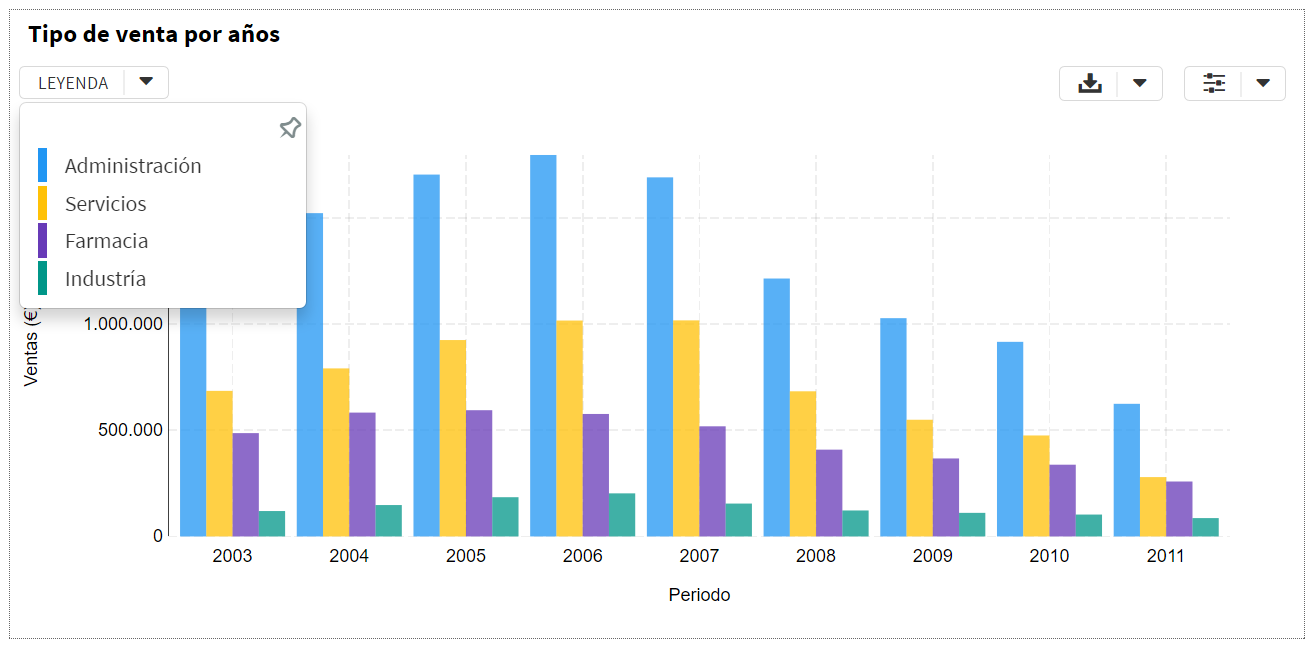
En ocasiones la leyenda puede interferir en la visualización de la gráfica, ya que se superpone. En estos casos el desplegable se puede situar a la izquierda de la gráfica, no hay más que hacer clic en el icono en la parte superior derecha en la propia leyenda. Para volver a ocultar la leyenda se hace clic en el icono de replegar en la parte superior izquierda de la leyenda.
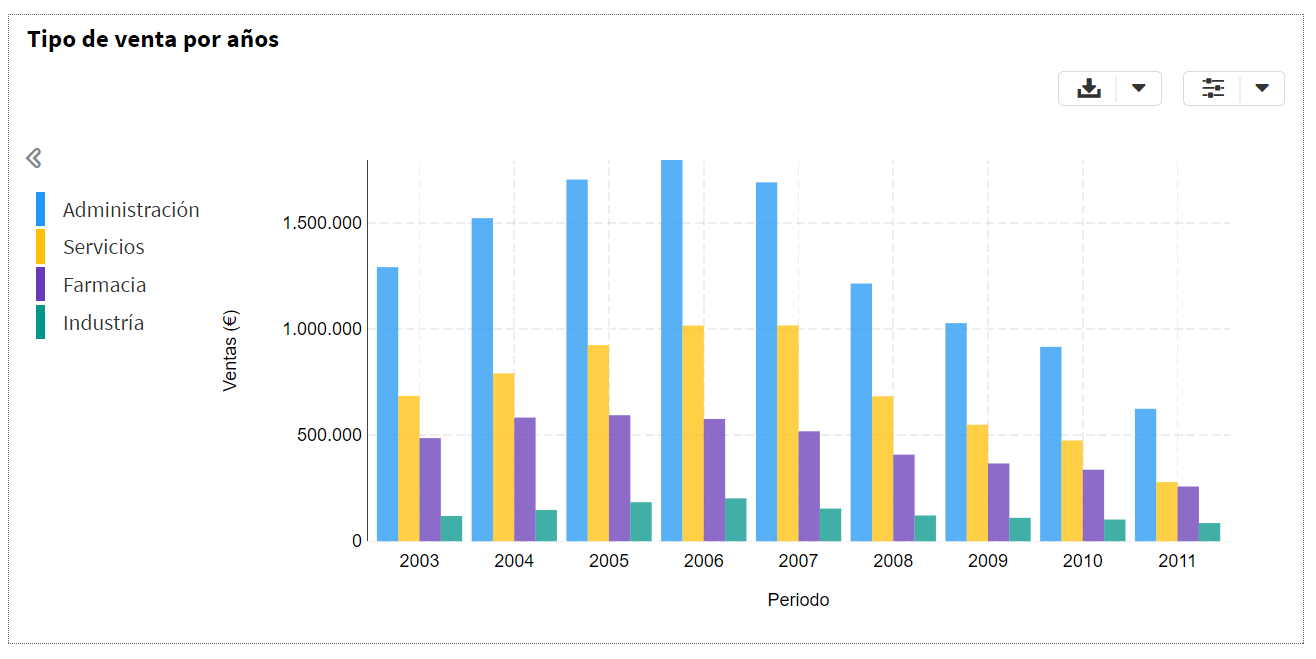
Exportar
El gráfico tal cual se está visualizando se puede exportar a varios formatos, a partir del botón en la parte superior derecha del gráfico. Las opciones son las siguientes:
Imagen (PNG): Se exporta una "foto" del gráfico en formato png, permitiendo decidir si incluir el título, los valores filtrados de haberlos, y la leyenda .
Datos (CSV): Se exportan los datos que se representan en el gráfico (dimensiones y medidas) a un archivo con formato csv.
Datos (Excel): Se exportan los datos que se representan en el gráfico (dimensiones y medidas) a un archivo con formato excel.
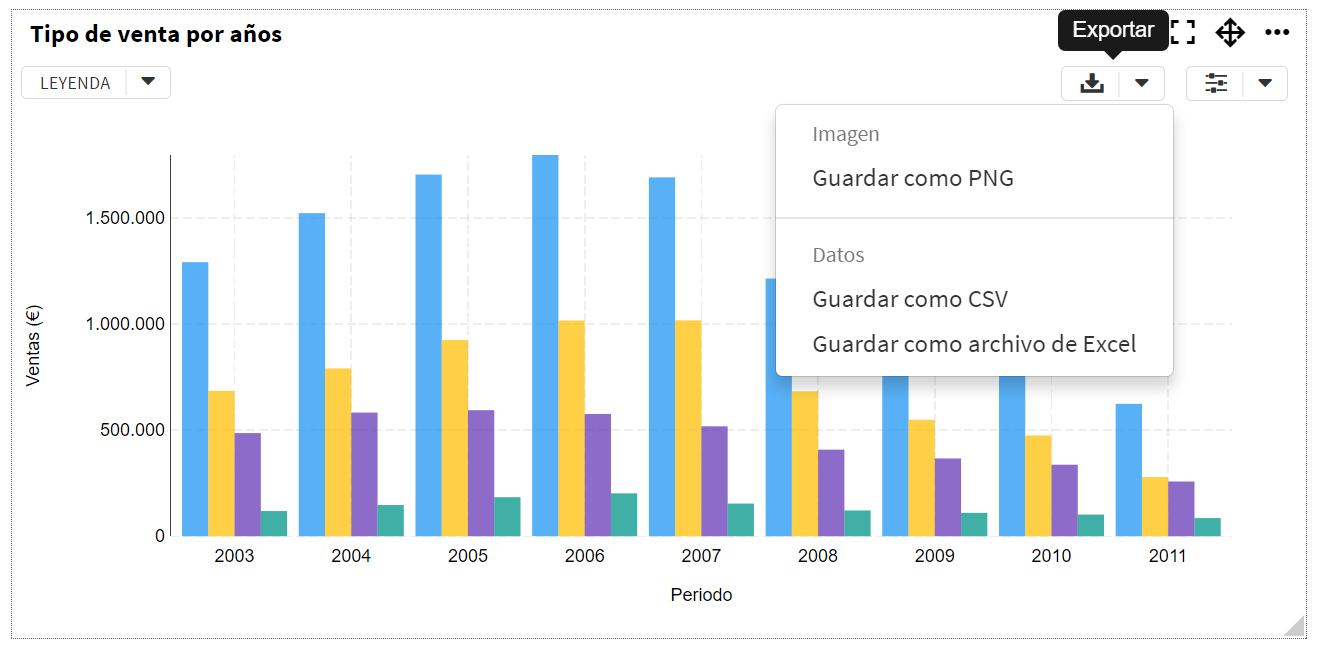
Vistas
El menú de vistas accesible desde el botón solo aplica para informes, mientras que para dashboards las vistas son globales por pestaña. Una vista guarda la configuración actual del gráfico, esto es, las dimensiones y medidas seleccionadas, los filtros aplicados, y las opciones del gráfico elegidas. Así, haciendo clic sobre una vista existente se accede directamente a esa configuración guardada.
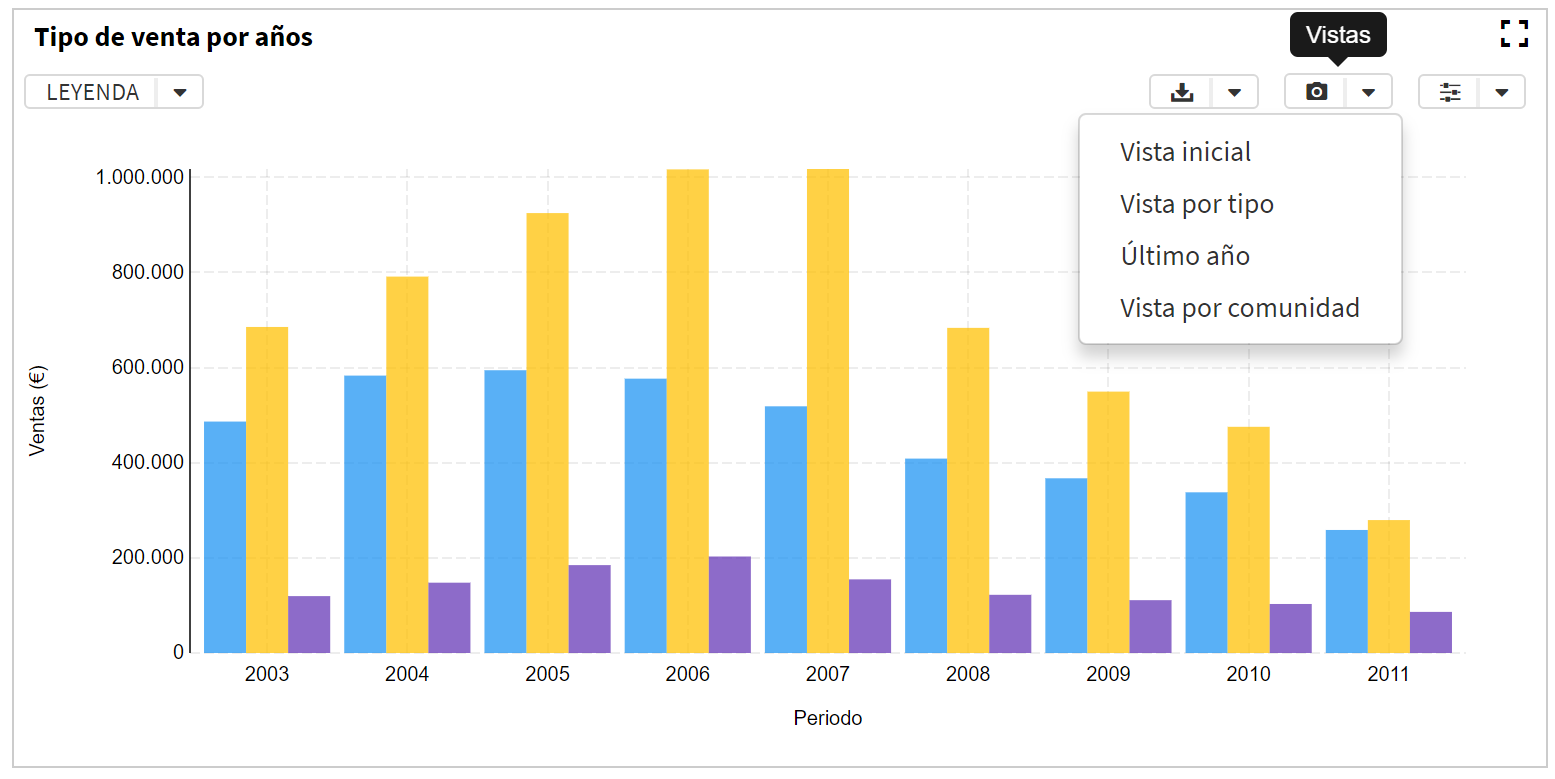
Tooltips
Los tooltip son unos bloques que, al pasar el puntero del ratón por encima de un valor del gráfico (esto es, una línea, barra, burbuja, etc.), aparecen superpuestos al gráfico, y que contiene información de mismo como el valor del eje X y el valor del eje Y, además de otras opciones que dependen del tipo de gráfico que se esté visualizando (porcentajes, valores de varias series, etc.). Aparte, los tooltip vienen acompañados de algunos efectos visuales tales como líneas del valor a los ejes, destacado de color sobre los valores, etc., siempre para facilitar la situación del valor del tooltip en el contexto del gráfico.
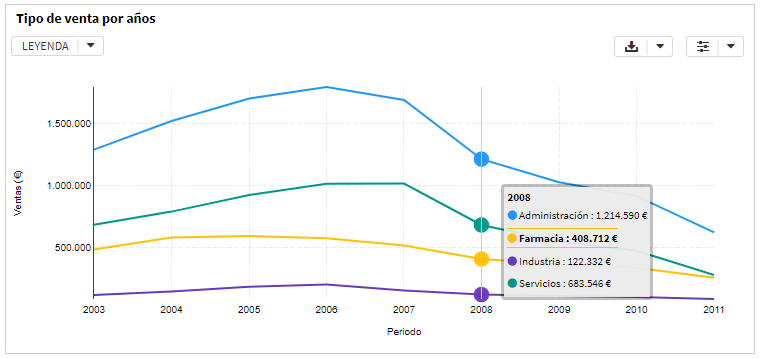
Drilldown
Si en el gráfico se incluye una jerarquía es posible hacer drilldown en él, esto es, acceder a la decomposición de un valor en función de los valores la siguiente dimensión en la jerarquía.

El drilldown funciona para los tipos de gráfico de barras, de tarta y de mosaico. En ellos hay espacio para hacer clic sobre un valor, lo cual da la profundidad al siguiente nivel. Además el gráfico debe de ser "simple", es decir, se representa una única dimensión en el eje X (de haber más el drilldown no tiene sentido), pudiendo haber varias medidas en el eje Y.
Cuando se hace clic en un valor el comportamiento consiste en filtrar por el valor seleccionado y representar la siguiente dimensión en la jerarquía. Los niveles drilldown seleccionados se ven en la parte superior del gráfico, lo que permite hacer rollup o recomposición del gráfico a los niveles precedentes haciendo clic en el icono .
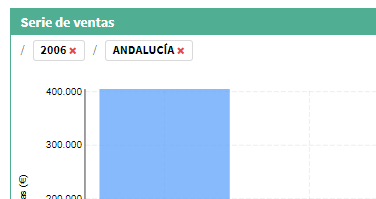
Personalización de un gráfico
Una vez creado el gráfico se le puede dar el estilo deseado: formatos, etiquetas, colores, etc. Para acceder a la personalización hay que seleccionar el widget (hacer clic sobre él) y hacer clic en el icono de opciones .
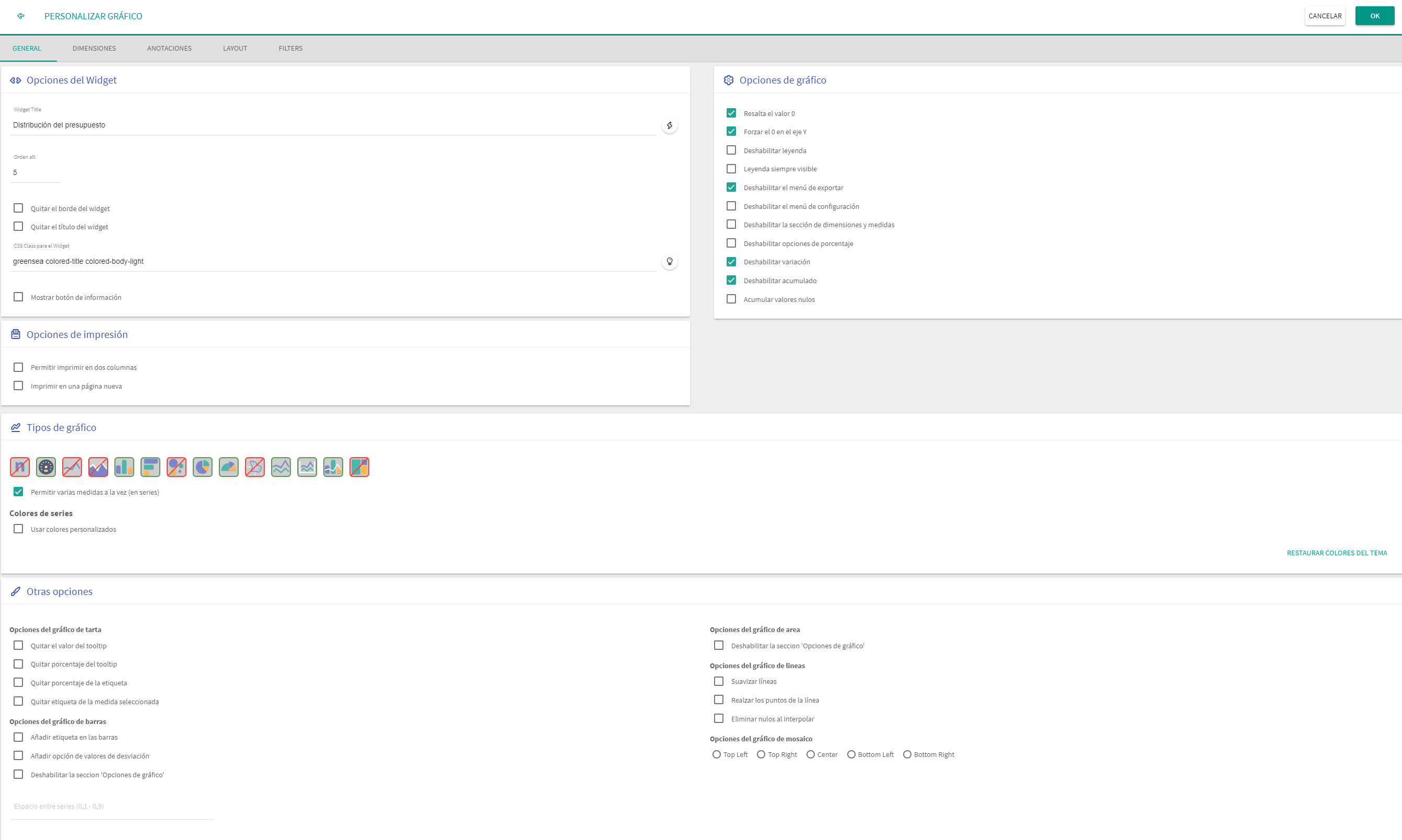
Se podrán configurar de forma personalizada las siguientes categorías:
General: Se controlan los aspectos visuales y configuración general del gráfico.
Dimensiones: En esta pestaña se configuran las opciones asociadas a cada campo representado en el gráfico.
Anotaciones: En esta pestaña se añaden las anotaciones (valores fijos) en el gráfico.
Layout o Disposición: En esta pestaña se configura el orden de los campos incluidos en el gráfico.
Filters: En esta pestaña se configura el comportamiento de cada campo representado en el gráfico en relación con los filtros existentes en la aplicación (dashboard).
Configuración General
La pestaña "General" se divide a su vez en varias secciones que agrupan diferentes opciones de personalización relacionadas entre sí:
Opciones de widget: Estilo general del widget.
Opciones de gráfico: Opciones generales para habilitar menús y algún comportamiento del gráfico.
Opciones de impresión: Configuración de la disposición en caso de impresión.
Tipos de gráfico: Selección de los tipos de gráfico disponibles para el usuario.
Opciones específicas: Configuración específica de algunos tipos de gráficos.
Opciones de widget
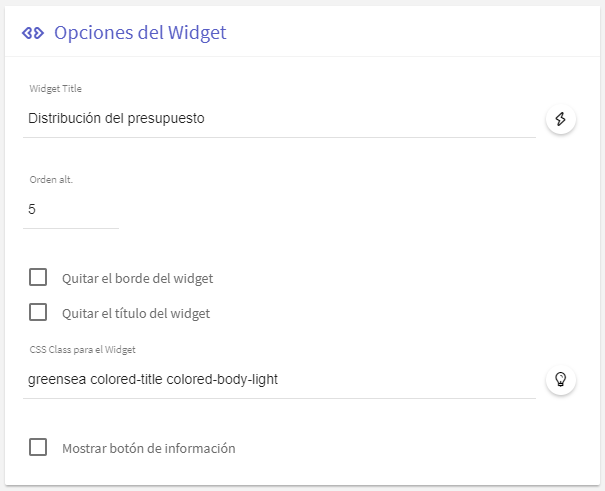
Título del widget: Todos los widgets pueden incluir un título que permite definir lo que representa. La cadena de texto escrita será el título del widget,que aparecerá en la parte superior del mismo. El icono a la derecha del texto da acceso a un menú que permite incluir parámetros en el título si así se desea:
Valores de filtros: En caso de que una dimensión tenga un único valor seleccionado se muestra tal valor, y en caso de tener múltiples valores se muestra una cadena vacía.
Valores de simulación o escenarios: Permite mostrar el valor seleccionado de una variable escenario.
Valores de subconsultas: Permite elegir el primer valor del campo seleccionado del primer registro de una subconsulta.
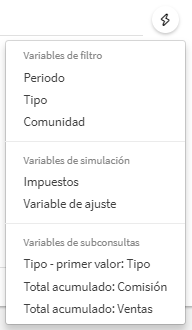
Imagen - Menú de variables en títulos
Orden alternativo: Indica, de cara a las vistas móvil y de impresión/PDF, el orden por el que se mostrarán los widgets en caso de haber más de uno.
Quitar el borde del widget: Permite eliminar el borde de los widgets.
Quitar el título del widget: Permite eliminar el título de los widgets, pasando el contenido del gráfico a ocupar todo el espacio del widget.
Añadir clase CSS: Permite añadir uno o varias clases CSS predefinidas al widget, de forma que se modifica el estilo del mismo (bordes, iconos, colores de fondo/texto, etc). Hay disponibles algunas clases CSS especiales para tablas que permiten elaborar estilos habituales. No obstante, si el susuario desconoce el código CSS, al hacer clic en el icono accede a un diálogo visual donde se eligen varias opciones simples de estilo:
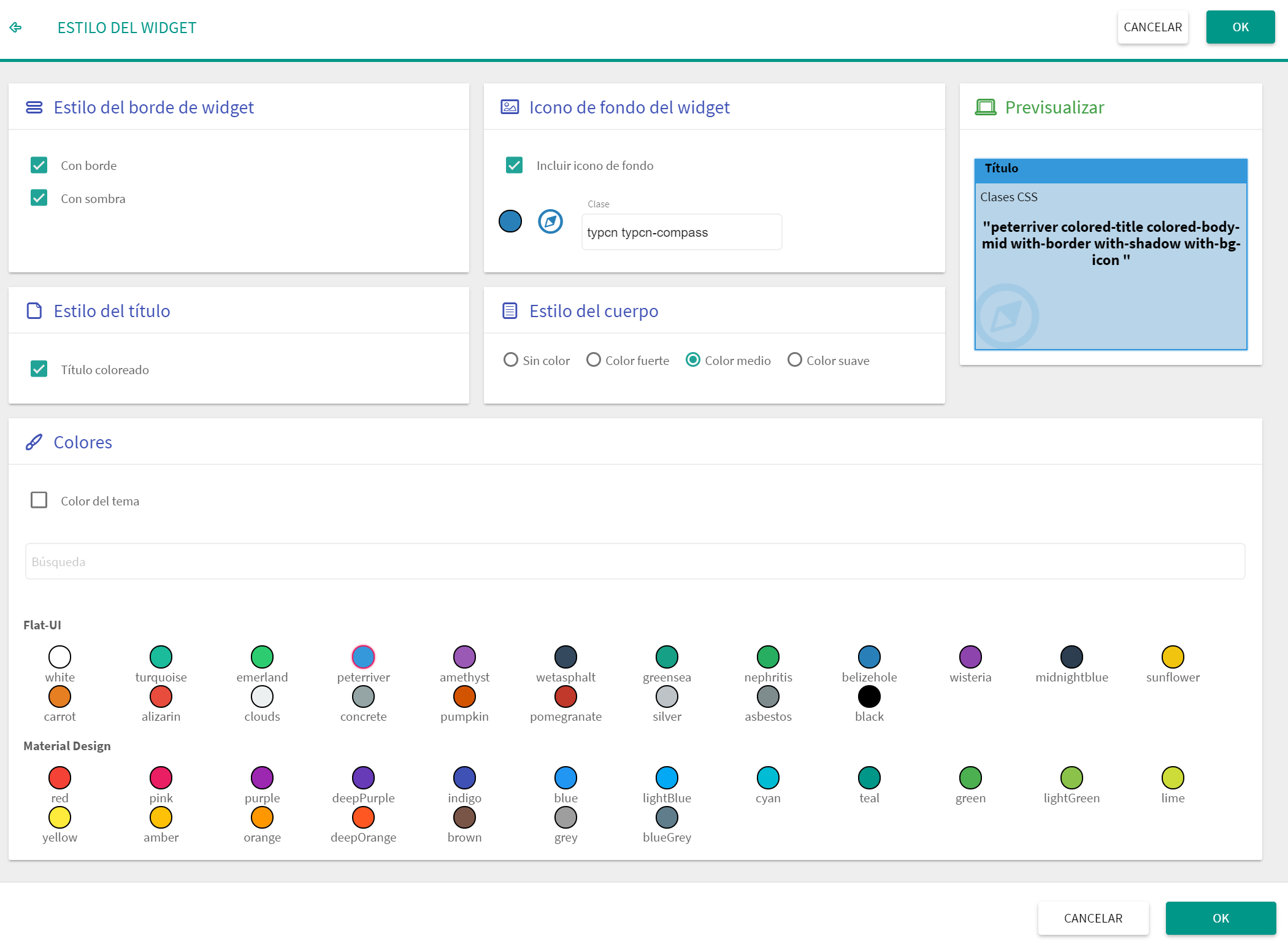
Imagen - Diálogo de personalización del estilo del widget Estilo del borde del widget: Permite personalizar el aspecto del borde del widget.
Con borde
Con sombra
Icono de fondo del widget: Permite seleccionar un icono y su color, para situarlo como imagen de fondo que por defecto se muestra en la parte inferior izquierda del widget.
Estilo del título: Permite añadir color de fondo en la barra del título y poner este en blanco.
Estilo del cuerpo: Permite dar color al fondo del widget, con tono suave, medio o fuerte.
Selección de colores: Permite elegir entre una selección de los colores más habituales. El color elegido se usará para colorear las opciones anteriores en caso de estar habilitadas.
Previsualizar: En el propio diálogo, en la parte superior derecha, se muestra una previsualización del estilo.
Mostrar botón de información: Añade un botón en la parte superior derecha del widget que muestra cuando se actualizaron los datos, esto es, la fecha de actualización del dataset con el que se construye la consulta que genera el contenido del widget.
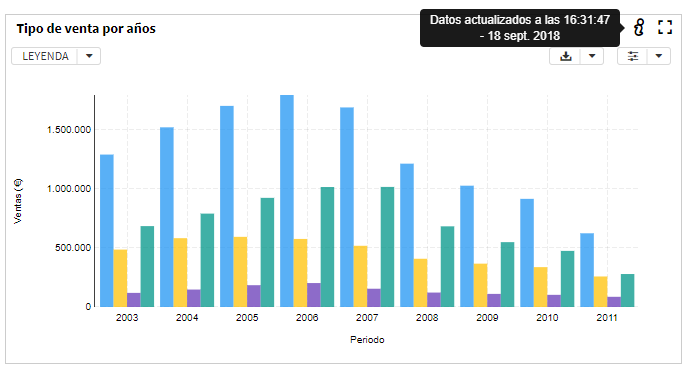
Opciones de gráfico
Permite definir algunas opciones generales para habilitar menús y algún comportamiento del gráfico:
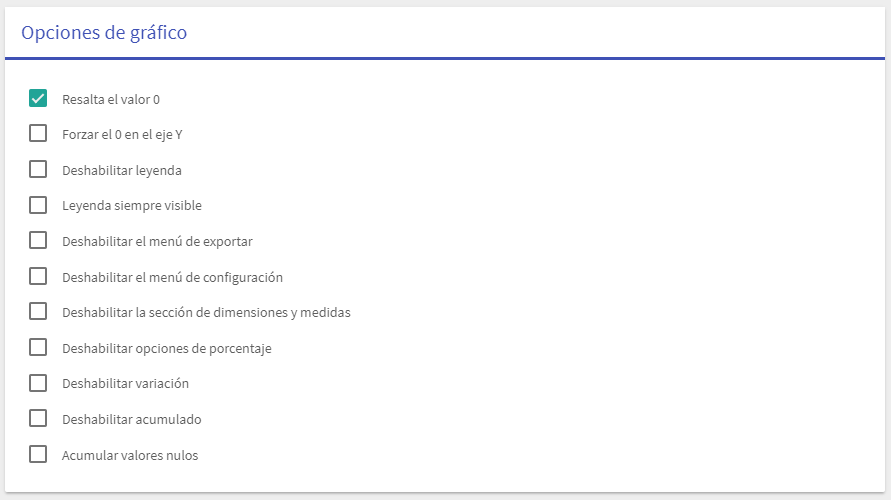
Resaltar el valor 0: Resalta con un trazo más grueso el eje X a la altura del valor cero (habilitada por defecto).
Forzar el 0 en el eje Y: Fuerza que en el gráfico se muestre el valor 0 en el eje Y (deshabilitada por defecto), aunque los datos que se están visualizando no estén próximos a ese valor (algunos tipos de gráfico, como los de área o barras, forzosamente tienen este comportamiento aunque no se seleccione esta opción).
Deshabilitar leyenda: Retira la leyenda del gráfico, que se incluye por defecto.
Leyenda siempre visible: Permite que la leyenda siempre aparezca desplegada.
Deshabilitar el menú de exportar: Retira el menú de exportar, que se muestra por defecto permitiendo exportar el gráfico a png (foto) o bien los datos que muestra el gráfico a CSV/Excel.
Deshabilitar el menú de configuración: Retira el menú de configuración o playground, que se muestra por defecto. Hay que tener en cuenta que el menú se oculta sólo en modo vista, pero sigue estando visible en la vista de edición por si se desea modificar el gráfico.
Deshabilitar la sección de dimensiones y medidas: Retira del menú de configuración o playground el bloque de dimensiones y medidas, por lo que el gráfico pasa a tener un contenido "fijo".
Deshabilitar opciones de porcentaje: Retira del menú de configuración o playground las opciones de porcentaje de las "Opciones de la medida" del menú de configuración, de tal forma que no se pueda cambiar la medida entre Total, % Relativo o % Absoluto.
Deshabilitar variación: Retira del menú de configuración o playground las opciones de variación del menú de configuración, que se muestran por defecto. Esta opción permite obtener la variación absoluta (
V_fin - V_ini) o relativa ((V_fin - V_ini)/V_ini) de cada dato respecto del anterior, conforme al criterio de orden del eje X.Deshabilitar acumulado: Retira del menú de configuración o playground la opción de realizar la suma acumulada de las series del gráfico.
Acumular valores nulos: En caso de haber valores nulos en el gráfico los reemplaza por 0 al usar la opción de acumular. De esta forma la serie acumulada es siempre continua.
Opciones de impresión
Permite definir la disposición del widget en caso imprimir la app:
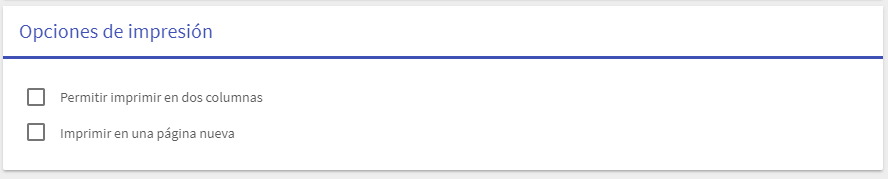
Permitir imprimir en dos columnas: Por defecto cada widget ocupa todo el ancho de la hoja, con esta opción se pueden situar dos widgets en paralelo, esto es, este widget y el siguiente se muestran en dos columnas.
Imprimir en una página nueva: Situa el widget en una página nueva en el flujo de impresión (inserta un salto de página antes del widget).
Tipos de gráfico
Permite habilitar o deshabilitar los tipos de gráficos que se podrán usar para representar los datos:
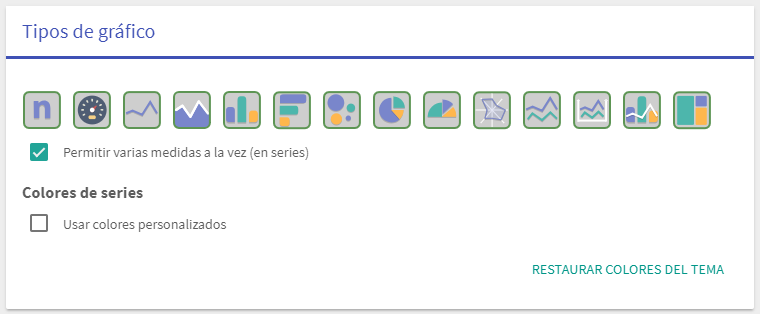
Tipos de gráfico
En la sección de tipos de gráfico se muestra una lista de iconos con todos los tipos de gráficos disponibles. El editor de la aplicación puede seleccionar los gráficos que permite utilizar a los usuarios y el orden por defecto en el que aparecen:
Para habilitar o deshabilitar un tipo de gráfico sólo hay que hacer clic sobre su icono. Los deshabilitados se presentan en forma de señal de "prohibido".
Se puede modificar el orden de preferencia de los tipos de gráficos arrastrando su icono y ordenando la lista como se prefiera. Hay que tener en cuenta que, por defecto, Tabulae mostrará al usuario el primer tipo de gráfico que se haya dejado habilitado y que sea válido para el conjunto de datos que se quiere mostrar.
A continuación se muestra el listado de tipos de gráfico disponibles:
Permitir varias medidas a la vez (en series): Permite que el usuario seleccione simultáneamente varias medidas, de tal forma que se muestren como series (mediante el uso de colores) en el gráfico. Esta opción habilita el uso de los tipos de gráficos de líneas para varias medidas, de doble-Y de líneas y de doble-Y de barras y líneas.
Usar colores personalizados: Por defecto Tabulae incluye una paleta de colores que se utilizarán para mostrar los valores de las series. Esta opción permite modificar los colores a utilizar redefiniendo la lista de colores. Los colores se usan por orden, de izquierda a derecha.
- Restaurar colores del tema: Revierte todos los cambios de colores, recuperando la configuración de colores por defecto.
Otras opciones
Hay opciones que se pueden personalizar especificamente para los siguientes tipos de gráfico:
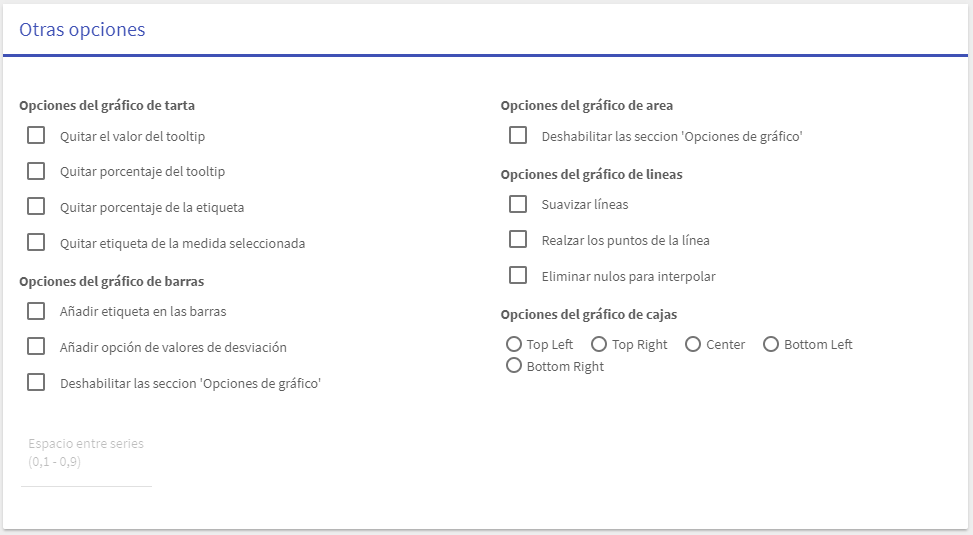
Opciones del gráfico de tarta
Quitar el valor del tooltip: Permite ocultar el valor en el tooltip que se muestra cuando el usuario sitúa el ratón encima del componente.
Quitar porcentaje del tooltip: Permite ocultar el porcentaje en el tooltip que se muestra cuando el usuario sitúa el ratón encima del componente.
Quitar porcentaje de la etiqueta: Permite ocultar el porcentaje de la etiqueta que aparece sobre el propio gráfico.
Quitar etiqueta de la medida seleccionada: Permite ocultar la caja de la parte superior izquierda que muestra el nombre/etiqueta de la medida representada.
Opciones del gráfico de barras
- Añadir etiqueta en las barras: Permite añadir el valor numérico de la barra en el propio gráfico, al final de cada barra (en la parte superior o en la parte derecha, según el gráfico de columnas o filas).
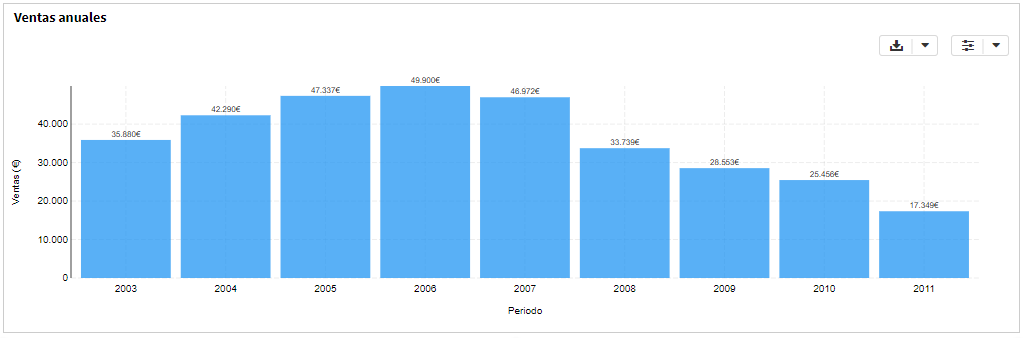
- Añadir opción de valores de desviación: Permite añadir una opción en el menú de configuración de un gráfico que añade segmentos de desviación (típica) por cada barra, pero solamente en el caso de que la medida venga de un agregado por la función media.
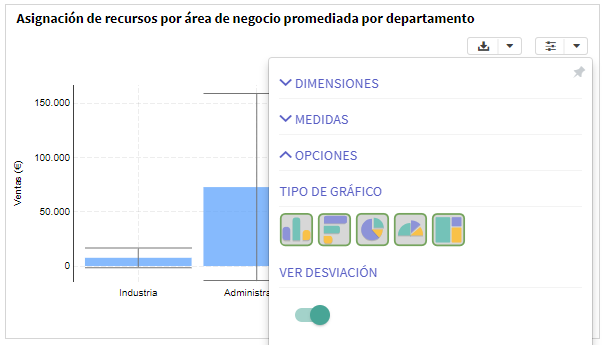
Deshabilitar la sección 'Opciones de gráfico': Esta opción retira de la configuración el sub-menú que permite mostrar las barras individuales o apiladas.
Espacio entre series: Permite separar los valores del eje X para mejorar la claridad de exposición del gráfico. Los valores permitidos están entre 0.1 (valor por defecto) y 0.9. El valor elegido indica qué parte del espacio para cada valor del eje X se deja vacío en los extremos del intervalo. Por ejemplo, 0.1 implica que el 10% del espacio reservado para las barras se deja libre: un 5% a la izquierda y un 5% a la derecha, ocupando la/s barra/s el 90% restante.
Opciones del gráfico de área
Deshabilitar las seccion 'Opciones de gráfico': Esta opción retira de la configuración el submenú que permite mostrar el área Apilada, como Flujo o Expandida.
La opción de Flujo (Stream) representa un gráfico de área equivalente al Apilado pero donde el eje Y se desplaza en cada punto del eje X para dar un aspecto lo más simétrico posible (como el flujo en una tubería de diámetro variable).
La opción Expandida representa el porcentaje relativo para cada valor del eje X, que se puede ver como un flujo porcentual (es decir, los valores siempre suman el 100% y por tanto el flujo es constante).
Opciones del gráfico de líneas
Suavizar líneas: Permite representar líneas suavizadas (curvas) en vez de rectas que unen los puntos del gráfico.
Realzar los puntos de la línea: Destaca con un boliche el lugar donde están los puntos que definen la línea.
Eliminar nulos para interpolar: En caso de tener valores nulos los ignora a la hora de pintar la línea, es decir, une los puntos con valor ignorando los nulos.
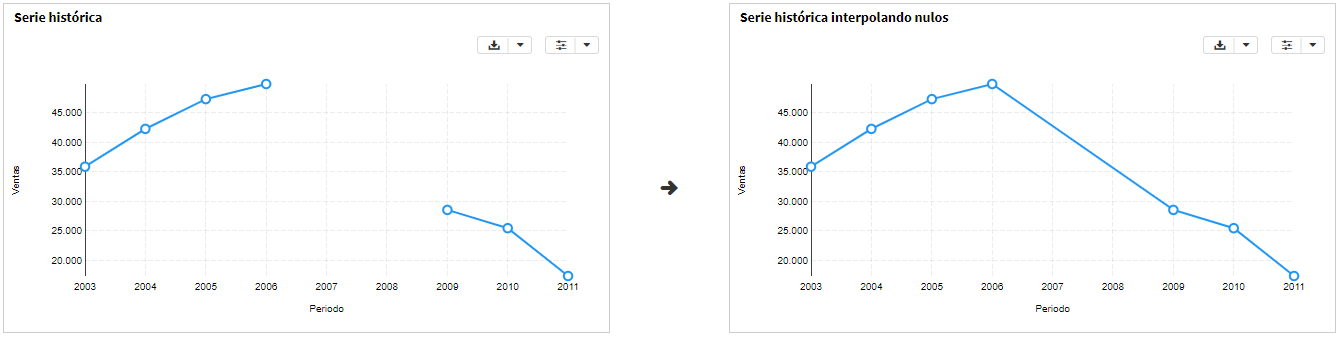
Opciones del gráfico de mosaico
- Alineación del valor de cada "caja": Indica donde se sitúa el texto con el valor de la dimensión representada. La referencia por defecto es la esquina superior izquierda de la caja (Top Left).
Configuración de Dimensiones
Esta pestaña permite configurar las opciones de personalización asociadas a cada una de las dimensiones y medidas accesibles en el gráfico, dependiendo del tipo de dato de la columna:
Opciones para columnas de tipo fecha
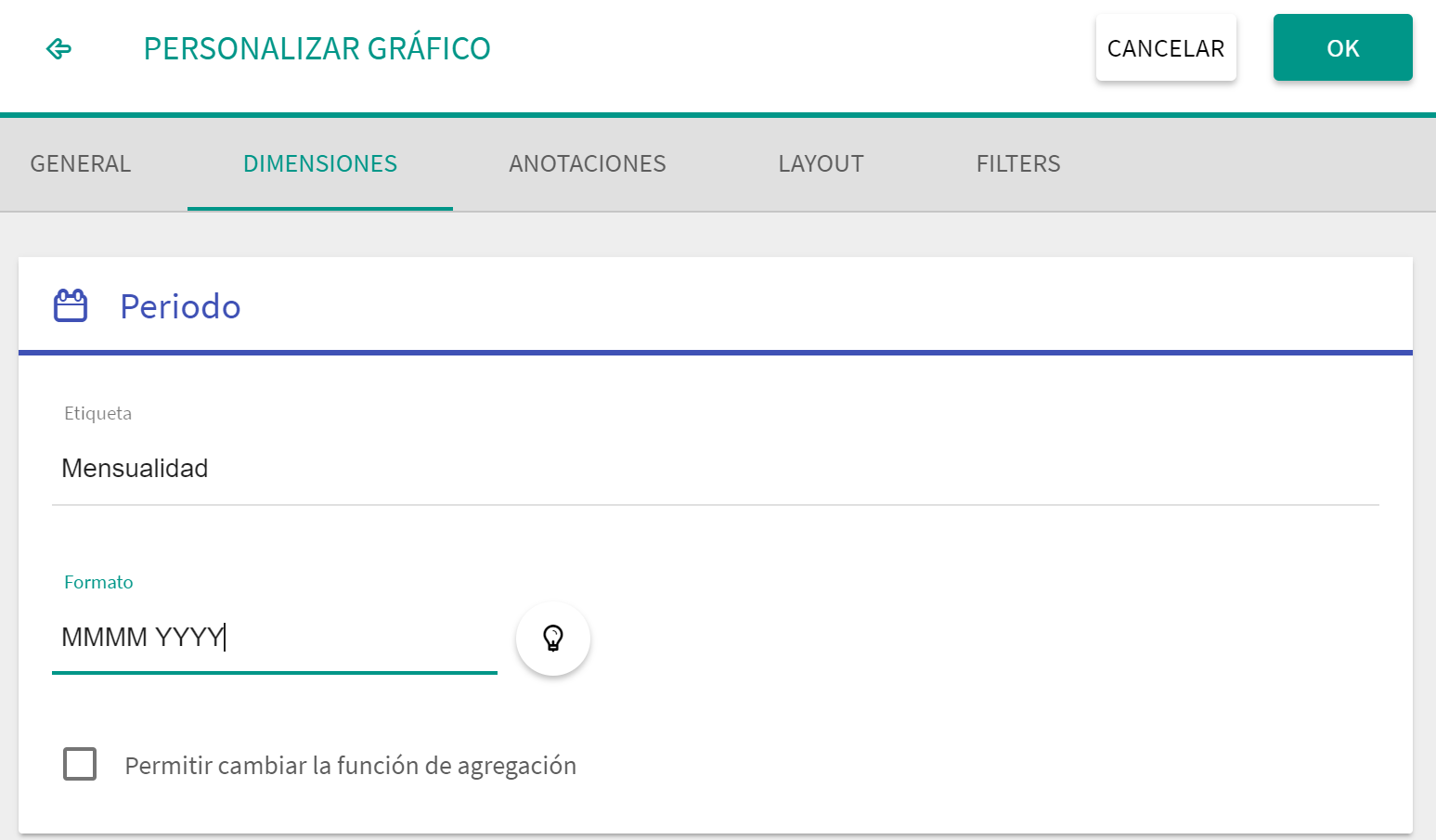
Etiqueta: Permite renombrar la dimensión que se mostrará en el gráfico.
Formato: Permite seleccionar el formato con el que se mostrarán las fechas en el gráfico, indicando por ejemplo si se muestra la fecha completa con horas y minutos, sólo el año, etc. El icono da acceso al detalle de las opciones de formato que se pueden usar.
Warning: En caso de usar formato que incluya cadenas de texto, como el nombre de los días o de los meses, se usará por defecto el idioma predefinido en el navegador.
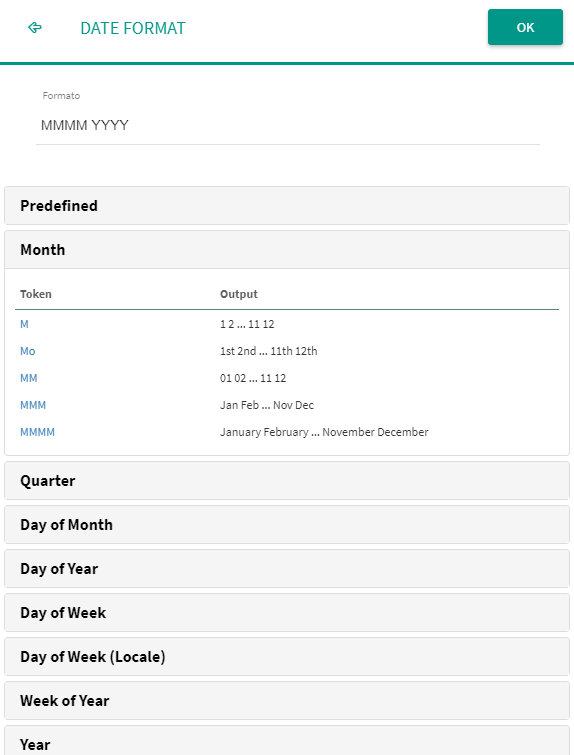
- Permitir cambiar la función de agregación: Habilita en el playground o menú de configuración de la gráfica la opción de cambiar "al vuelo" el agregado de la fecha (modifica automaticamente la consulta de generación del gráfico), permitiendo agregar por día, mes o año.
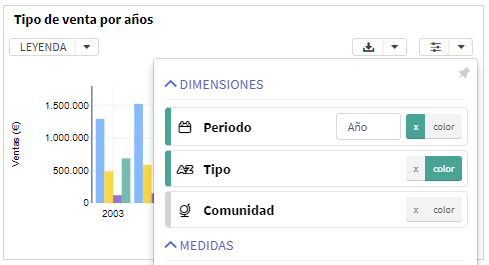
Opciones para columnas de tipo texto
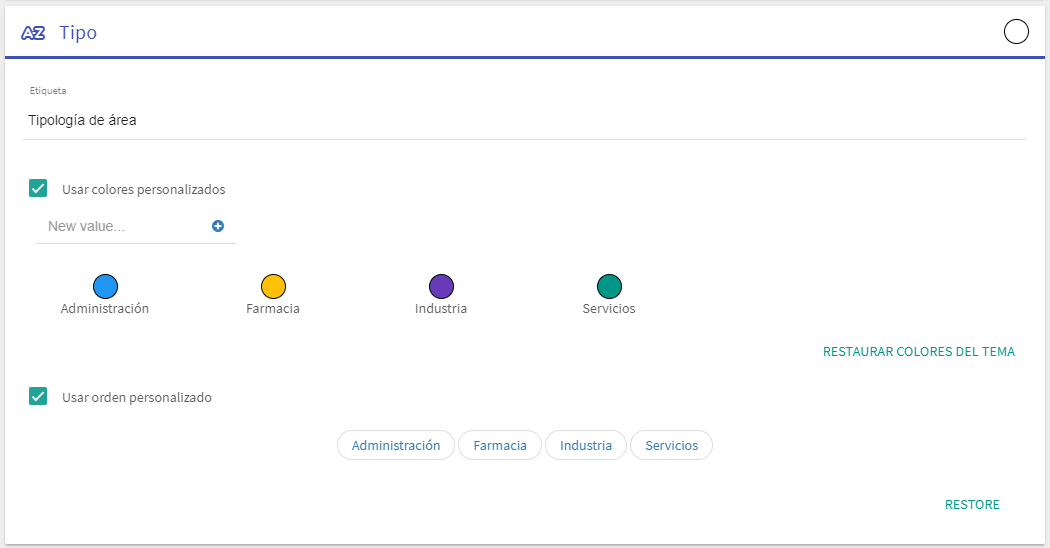
Etiqueta: Permite renombrar la dimensión que se mostrará en el gráfico.
Usar colores personalizados: Permite seleccionar un color determinado para cada valor de la dimensión. Por ejemplo, si se dispone de una columna con los nombres de empresas se podría seleccionar su color corporativo para que fuese más fácil de interpretar la visualización.
- Restaurar colores del tema: Deshace todos los cambios hechos en la asignación de colores y recupera los valores por defecto.
Usar orden personalizado: Permite indicar un criterio de orden distinto al orden original del campo (bien el orden por defecto o el asignado en el dataset).
- Restore: Deshace todos los cambios hechos en para el criterio de orden y recupera los valores originales.
Opciones para columnas de tipo numérico
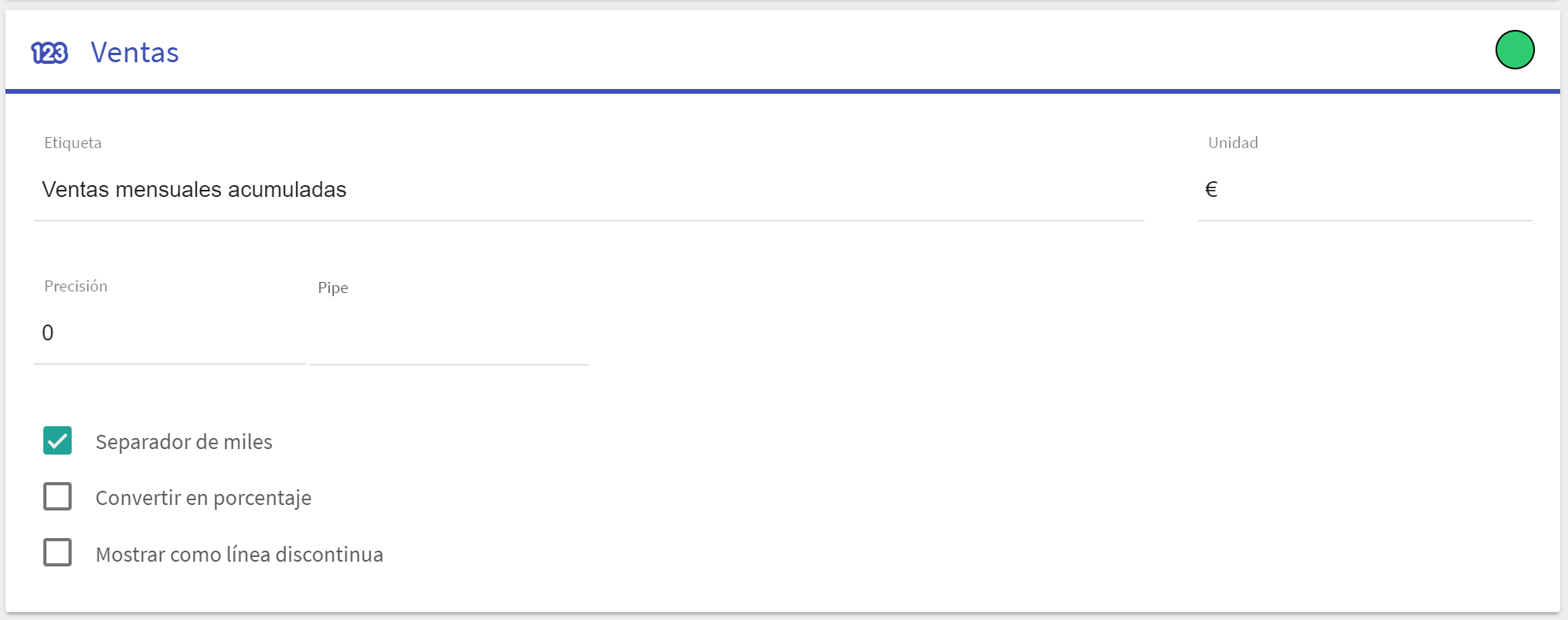
Color personalizado: Esta opción, situada en la parte superior derecha del menú de una medida, permite seleccionar un color determinado para esa medida.
Etiqueta: Permite renombrar la medida que se mostrará en el gráfico.
Unidad: Permite indicar la unidad que aparecerá en el gráfico (si se deja vacía se toma la unidad definida en el dataset, si la hubiera).
Precisión: Permite indicar el número de decimales que se mostrarán al visualizar los valores numéricos (el separador decimal depende del idioma elegido en Tabulae: en idioma español se usa la ",", y en inglés el ".").
Pipe: Permite establecer formatos especiales para el valor numérico mostrado. Hay las siguientes opciones que se eligen en el desplegable:
- Formato día, hora, minuto y segundo: Convierte el valor numérico asociado a un intervalo temporal en segundos (o milisegundos) a formato "días, horas, minutos y segundos". Ejemplo: el intervalo
1 día, 1 hora, 30 minutos y 15 segundostrasladado a segundos es1 * 86400s/d + 1 * 3600s/h + 30 * 60s/m + 15s = 91.815s. Entonces, al seleccionar esta opción, el valor numérico91815aparecerá como1d 01h 30m 15s. - Formato HH:MM:SS : Convierte el valor numérico asociado a un intervalo temporal en segundos (o milisegundos) a formato "horario", considerando el valor como la fracción de segundos (o milisegundos) respecto de los relativos a un día. Ejemplo: la hora
01:30:15trasladada a segundos es1 * 3600s/h + 30 * 60s/m + 15s = 5415s, que respecto de los86400sque tiene un día da una fracción0.062673611. Entonces, al seleccionar esta opción, el valor numérico0.062673611aparecerá como01:30:15. - Número aproximado: Redondea el valor a 3 cifras y 2 decimales, e incluye la escala de unidad que proceda. Por ejemplo
1.776.840pasa a ser1,78M, y624.548pasa a ser624,55k.
- Formato día, hora, minuto y segundo: Convierte el valor numérico asociado a un intervalo temporal en segundos (o milisegundos) a formato "días, horas, minutos y segundos". Ejemplo: el intervalo
Separador de miles: Permite indicar si se quiere mostrar el separador de miles, millones, etc, al visualizar valores numéricos (el separador de miles depende del idioma elegido en Tabulae: en idioma español se usa el ".", y en inglés la ",").
Convertir en porcentaje: Multiplica por 100 la medida, de tal forma que por ejemplo ratios del tipo
A/Bpasan a ser porcentuales.Mostrar como línea discontinua: La medida se representará con trazo discontinuo en los gráficos de tipo línea.
Anotaciones
Las anotaciones permiten añadir información en forma de valor constante (una recta) para ayudar a que algunos gráficos sean más explicativos. Solo están definidas para los gráficos con ejes X-Y cartesianos: líneas, barras verticales, área y burbujas.
Su aparición está supeditada a si están dentro de los intervalos del eje X o del eje Y del gráfico, es decir, primero se construye el gráfico a partir de los datos y después se sitúan las anotaciones en él: si los valores están fuera de rango no se verán.
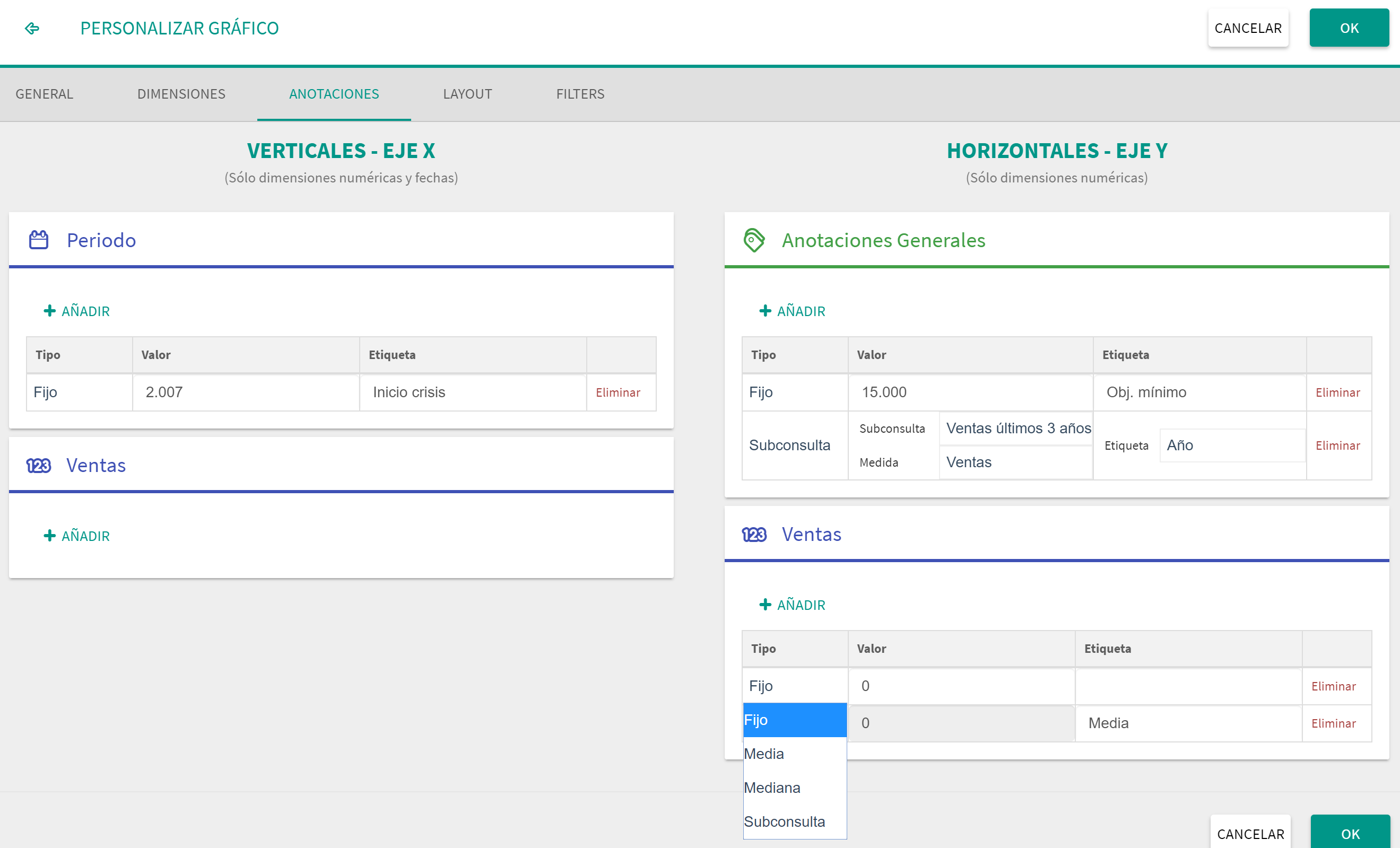
Las anotaciones se pueden realizar en ambos ejes del gráfico:
Anotaciones verticales
Las anotaciones verticales sitúan una recta vertical a partir del valor indicado para dimensiones de tipo fecha o medidas (en caso de gráfico de burbujas con medida en el eje X) correspondientes. La recta será visible cuando se represente esa dimensión en el eje X. Hay dos tipos de valores seleccionables:
Valor Fijo: El usuario fija el valor y escribe la etiqueta que aparece sobre el gráfico. Los valores pueden ser:
Para campos de tipo fecha se sigue el formato
YYYY-MM-DD hh:mm:ss, aunque se rellena la cadena hasta donde sea necesario (por ejemplo "2018-01" se interpreta como "2018-01-01 00:00:00").Para medidas el valor es un número. Al escribir más de 3 cifras el número aparece automaticamente con separador de miles. A parte, en caso de querer añadir decimales se ha de usar el símbolo de puntuación que corresponde al idioma usado en Tabulae (por ejemplo en español los decimales van separados por "," y los millares por ".", mientras que en inglés los decimales van separados por "." y los millares por ",").
Subconsulta: Se selecciona una subconsulta y un campo de la misma para obtener los valores a representar (se incluirán todos los registros de la subconsulta, en caso de haber más de 1). De esta forma se pueden introducir valores calculados y también conseguir un carácter "dinámico" para la anotación si la subconsulta responde a los filtros.
Anotaciones horizontales
Las anotaciones horizontales sitúan rectas horizontales a partir de los valores numéricos indicados, siempre que la representación gráfica sea de una medida. Se pueden definir dos tipos diferentes:
Generales: Son anotaciones que aparecen siempre independientemente de las dimensiones representadas en el gráfico. Su naturaleza puede ser de dos tipos:
Valor Fijo: El usuario fija el valor numérico y la etiqueta que aparece sobre el gráfico.
Subconsulta: Se selecciona una subconsulta y un campo de la misma para obtener los valores a representar (se incluirán todos los registros de la subconsulta, en caso de haber más de 1). De esta forma se pueden introducir valores calculados y también conseguir un carácter "dinámico" para la anotación si la subconsulta responde a los filtros.
Asociadas a una medida: Se pueden hacer anotaciones particulares asociadas de forma única a cada medida presente en el gráfico. Éstas solo aparecen cuando se representa su medida asociada como serie sencilla (es decir, una dimensión en el eje X y la medida en el eje Y). En cuanto se cambia está configuración la anotación desaparece del gráfico, permaneciendo solo las anotaciones generales. Se pueden incluir de varios tipos:
Valor Fijo: El usuario fija el valor numérico y la etiqueta que aparece sobre el gráfico.
Media: Se representa el valor medio de la serie en la gráfica.
Mediana: Se representa el valor de la mediana de la serie en la gráfica.
Subconsulta: Se selecciona una subconsulta y un campo de la misma para obtener los valores a representar (se incluirán todos los registros de la subconsulta, en caso de haber más de 1). De esta forma se pueden introducir valores calculados y también conseguir un carácter "dinámico" para la anotación si la subconsulta responde a los filtros.
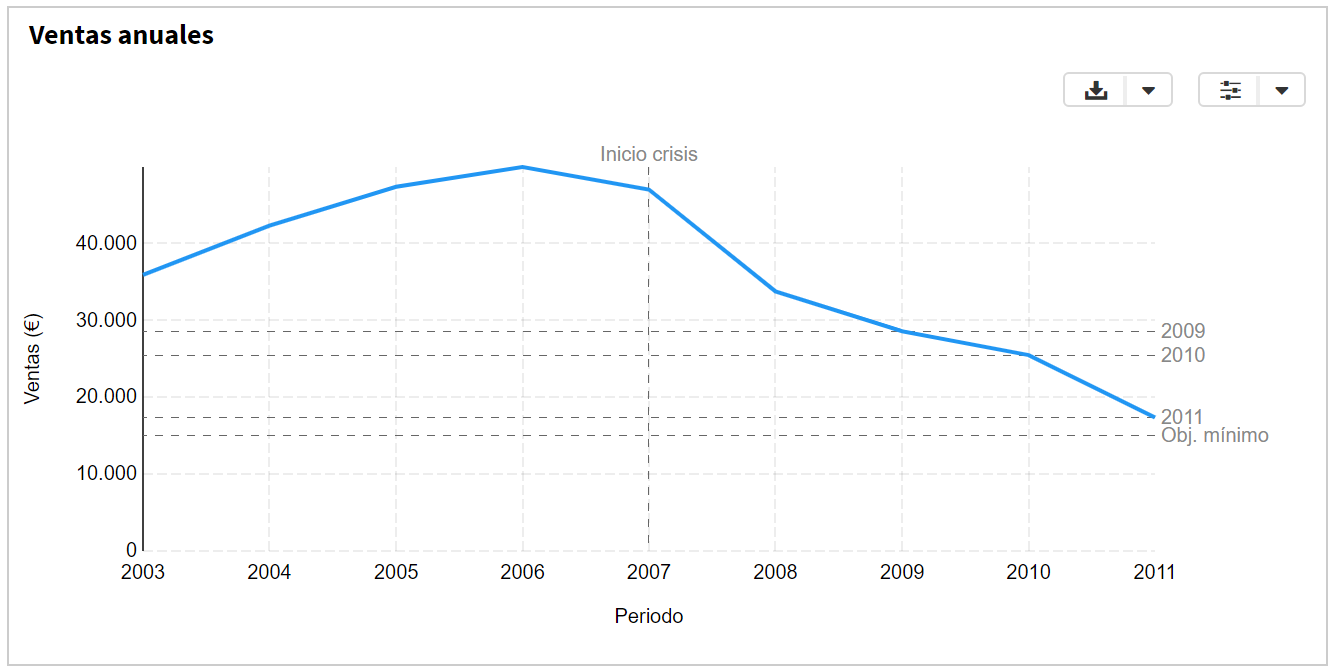
Configuración del "Layout" o Disposición
Esta pestaña permite reordenar los campos, lo cual modifica el orden en el menú de configuración o playground. Para hacer cambios no hay más que hacer clic en el bloque que corresponde al campo deseado y arrastrarlo hasta la nueva posición.
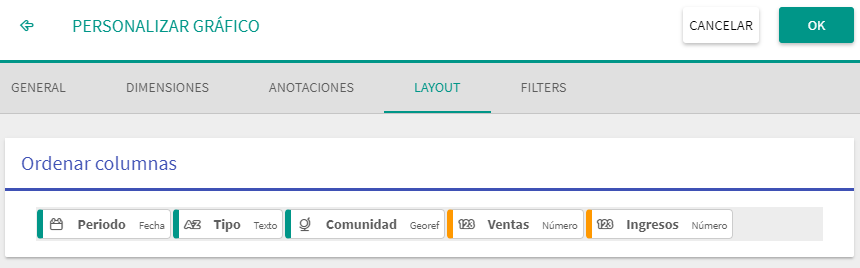
Configuración de Filtros
La pestaña de filtros permite seleccionar el comportamiento del widget respecto de los diferentes filtros que se aplican en una aplicación dashboard.
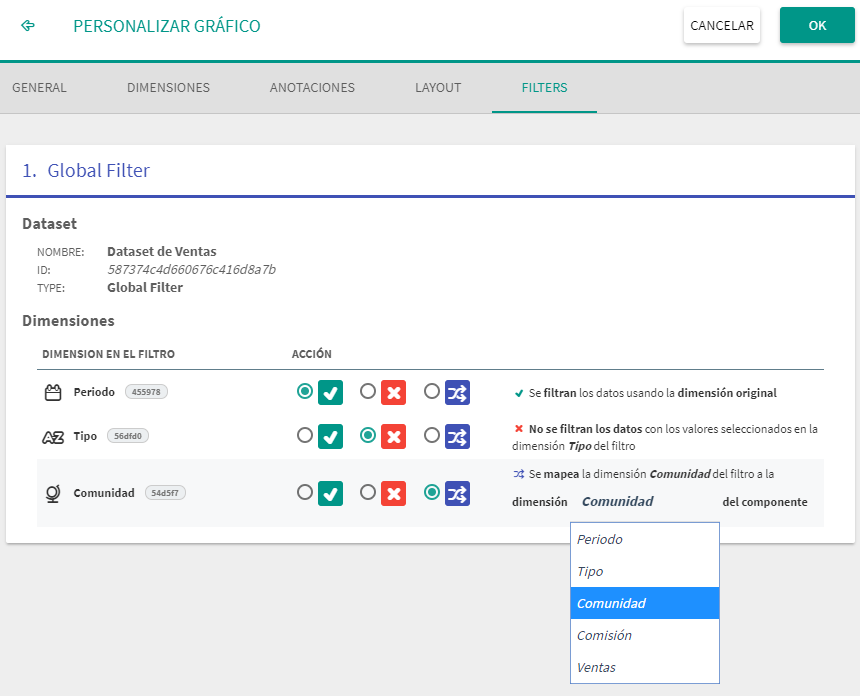
En el diálogo se muestran, para cada filtro presente, la lista de dimensiones y medidas que se pueden filtrar. Para cada componente se puede elegir el comportamiento entre las siguientes opciones:
Use (Usar): Es la opción por defecto, implica que el filtro para esa dimensión/medida se usará con normalidad, esto es, que aplica al widget.
Ignore (Ignorar): Esta opción implica que el filtro para esa dimensión/medida se ignorará el filtro. Ésta opción es útil para mostrar valores globales fijos que no se vean afectados por el filtrado.
MappedTo (Mapear): Permite relacionar cada uno de los campos asociados al dataset que se invoca en el widget (dimensiones y medidas) con campos asociados a los datasets invocados en los filtros. De esta forma, aunque los datasets del widget y el filtro sean diferentes, se pueden relacionar y el widget puede responder al filtro. Ejemplo: si se tiene un dataset de ingresos y otro de gastos, se puede añadir un filtro que depende de la fecha (mensual, por ejemplo) de los ingresos, y mapear a ella la fecha de los gastos. De esta forma se pueden ver ambos conceptos respondiendo al mismo filtro.













