KPI
Un KPI (Key Performance Indicator) permite ver de forma rápida el valor de una determinada medida para el conjunto de datos seleccionado. Su intención es destacar un valor concreto respecto del resto del contenido visual que se puede presentar en tablas o gráficos.
En esta sección se detalla la gestión de los KPIs:
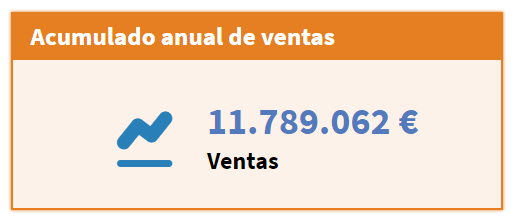
Creación de un KPI
La creación de los KPIs se realiza mediante el diálogo de consultas, seleccionando el dataset que será fuente de datos y elaborando la consultas en tantos pasos como sean necesarios para obtener la información que será la base del indicador. La consulta que genera un KPI es especial en el sentido de que, aunque en los pasos intermedios se pueden utilizar todas las dimensiones y medidas que se quiera, en el último nivel de la consulta solamente ha de incluirse obligatoriamente una medida y opcionalmente una dimensión: el KPI es un indicador que muestra un único valor.
Una vez creado el contenido, siempre se puede modificar de nuevo. Para acceder al editor hay que seleccionar el widget (clic sobre él) y hacer clic en el icono , que muestra la consulta tal y como se creó/modificó anteriormente.
Comportamiento del KPI
El comportamiento del KPI es muy simple, ya que está diseñado para mostrar un indicador de forma rápida y efectiva. No obstante, hay 3 tipos de comportamientos diferentes:
KPI simple
Es el caso más sencillo, donde la consulta de creación devuelve solamente un valor de una medida. No tiene ninguna opción de configuración en el propio widget.
KPI dependiente de una dimensión
Cuando se crea el KPI, a parte de una medida también se incluye una dimensión. Esto implica que la medida mostrada estará filtrada para un único valor de la dimensión, el cual también se muestra en el widget. La dimensión puede estar estática o ser modificable por el usuario (se controla en la personalización del widget en las opciones del KPI. En este último caso se elige directamente, es decir, es un filtro incorporado directamente al KPI: haciendo clic directamente sobre el valor de la dimensión se despliega un selector sobre el cual se elige el valor deseado.
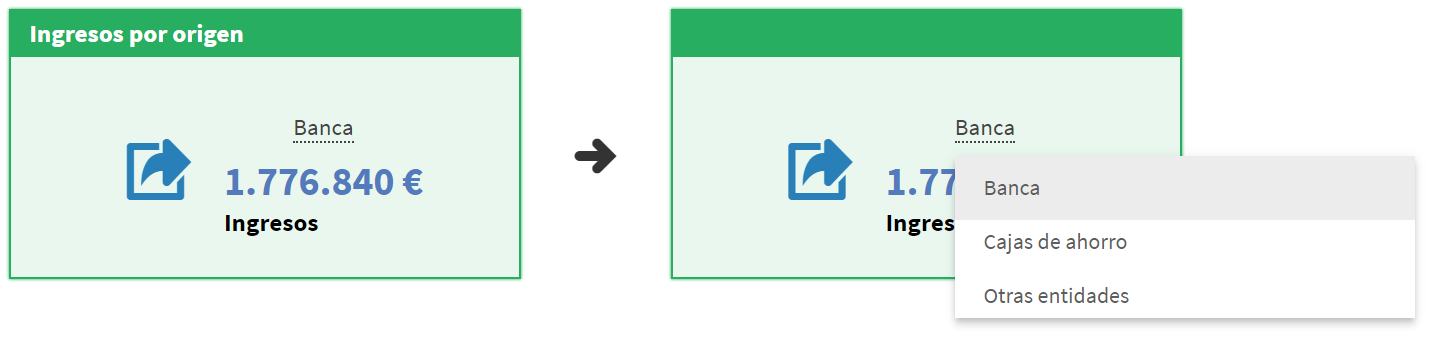
KPI comparador
Este tipo de KPI se construye de forma análoga al caso anterior, precisa que la consulta de creación devuelva una medida y una dimensión, siendo el resultado la muestra de la medida para dos valores de la dimensión, el "seleccionado" (izquierda) y la "referencia" (derecha). Al haber dos valores también es posible mostrar su diferencia, tanto absoluta como relativa.
En la sección tipo de KPI de la personalización del widget se describe como habilitar todas las opciones de la comparación.
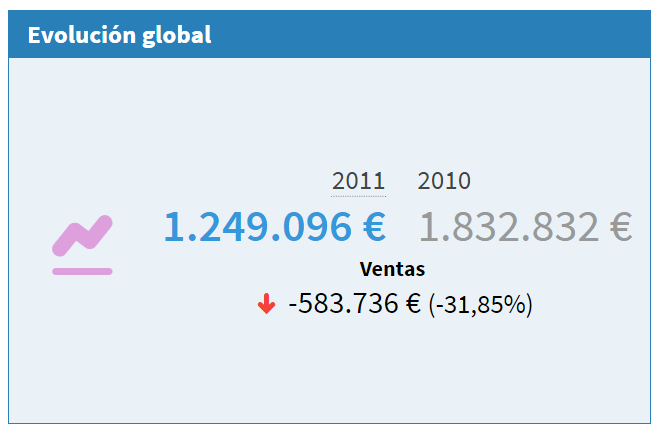
Personalización de un KPI
Una vez creado el KPI se le puede dar estilo (formatos, etiquetas, colores, etc.) y controlar las diferentes opciones de tipo. Para acceder a la personalización hay que seleccionar el widget (hacer clic sobre él) y hacer clic en el icono .
Para un KPI se pueden configurar de forma personalizada las siguientes categorías:
Configuración General: Se controlan los aspectos visuales generales y configuración del KPI.
Estilo: Se controlan los aspectos visuales y de configuración general del KPI.
Filters: Se configura el comportamiento de cada campo presente en el KPI en relación con los filtros existentes en la aplicación (dashboard).
Configuración General
Dentro de la personalización del KPI la pestaña "General" se divide a su vez en varias secciones que agrupan diferentes opciones relacionadas entre sí:
Opciones del KPI: Opciones de formato, etiquetas, etc.
Opciones de widget: Estilo general del widget.
Opciones de impresión: Configuración de la disposición en caso de impresión.
Opciones de redimensionamiento: Escalado del widget respecto de diferentes resoluciones.
Tipo de KPI: Configuración de las opciones de comparación, en caso de ser posible.
Opciones del KPI
Permite definir algunas opciones de configuración de la información de tipo KPI:
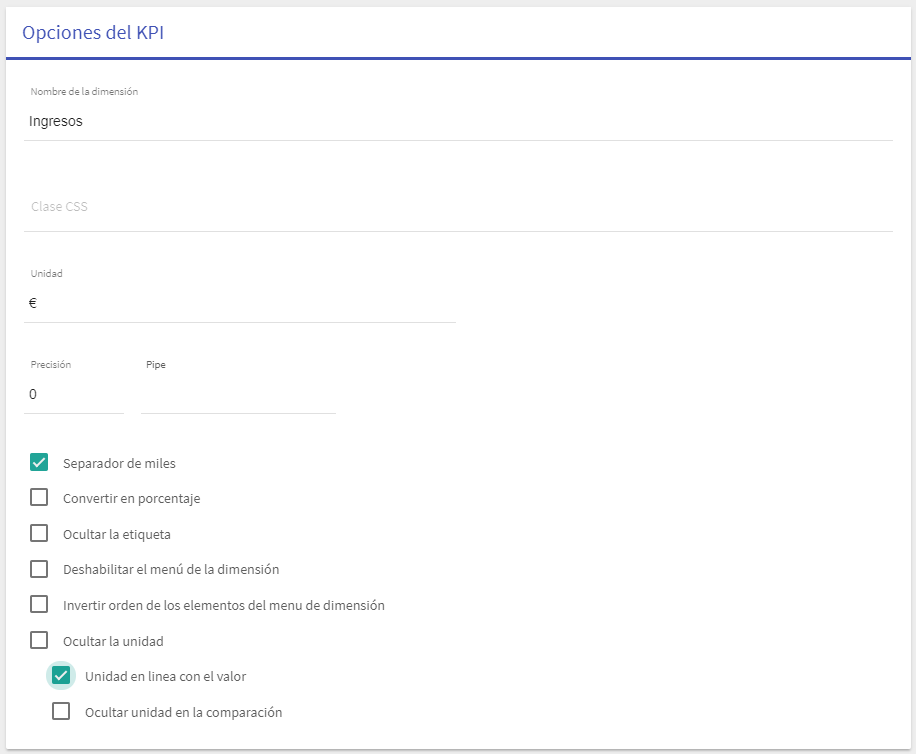
Nombre del a dimensión: Permite cambiar el nombre o etiqueta de la medida que se va a mostrar.
Clase CSS: Clases CSS definidas en el estilo de la app para aplicar estilos propios relativos al contenido del KPI.
Unidad: Permite indicar la unidad que aparecerá en el KPI (si se deja vacía se toma la unidad definida en el dataset, si la hubiera).
Precisión: Permite indicar el número de decimales que se mostrarán al visualizar los valores numéricos (el separador decimal depende del idioma elegido en Tabulae: en idioma español se usa la ",", y en inglés el ".").
Pipe: Permite establecer formatos especiales para el valor numérico mostrado. Hay las siguientes opciones que se eligen en el desplegable:
- Formato día, hora, minuto y segundo: Convierte el valor numérico asociado a un intervalo temporal en segundos (o milisegundos) a formato "días, horas, minutos y segundos". Ejemplo: el intervalo
1 día, 1 hora, 30 minutos y 15 segundostrasladado a segundos es1 * 86400s/d + 1 * 3600s/h + 30 * 60s/m + 15s = 91.815s. Entonces, al seleccionar esta opción, el valor numérico91815aparecerá como1d 01h 30m 15s. - Formato HH:MM:SS : Convierte el valor numérico asociado a un intervalo temporal en segundos (o milisegundos) a formato "horario", considerando el valor como la fracción de segundos (o milisegundos) respecto de los relativos a un día. Ejemplo: la hora
01:30:15trasladada a segundos es1 * 3600s/h + 30 * 60s/m + 15s = 5415s, que respecto de los86400sque tiene un día da una fracción0.062673611. Entonces, al seleccionar esta opción, el valor numérico0.062673611aparecerá como01:30:15. - Número aproximado: Redondea el valor a 3 cifras y 2 decimales, e incluye la escala de unidad que proceda. Por ejemplo
1.776.840pasa a ser1,78M, y624.548pasa a ser624,55k.
- Formato día, hora, minuto y segundo: Convierte el valor numérico asociado a un intervalo temporal en segundos (o milisegundos) a formato "días, horas, minutos y segundos". Ejemplo: el intervalo
Separador de miles: Permite indicar si se quiere mostrar el separador de miles, millones, etc, al visualizar valores numéricos (el separador de miles depende del idioma elegido en Tabulae: en idioma español se usa el ".", y en inglés la ",").
Convertir en porcentaje: Multiplica por 100 la medida, de tal forma que por ejemplo ratios del tipo
A/Bpasan a ser porcentuales.Ocultar la etiqueta: Retira el nombre o etiqueta de la medida y "libera" ese espacio vertical.
Deshabilitar el menú de dimensión: En el caso de haber incluido una dimensión en el KPI esta opción fija el valor de la dimensión que se muestra, retirando el selector de valor de la misma. Se mostrará por defecto el primer valor posible en orden alfanumérico para dimensión de tipo texto y la mayor fecha para dimensión de tipo fecha.
Ocultar la unidad: Retira la unidad del KPI en caso que la medida la tenga definida.
Unidad en línea con el valor: Por defecto la unidad se sitúa debajo del valor. Con esta opción la unidad se sitúa a continuación del valor.
Ocultar unidad en la comparación: En el caso de que la unidad esté en línea con el valor automáticamente se añade en línea con la diferencia absoluta, en caso de estar ésta habilitada. Con esta opción se retira la unidad de la diferencia absoluta.
Opciones de widget
Permite definir algunas opciones de configuración del widget:
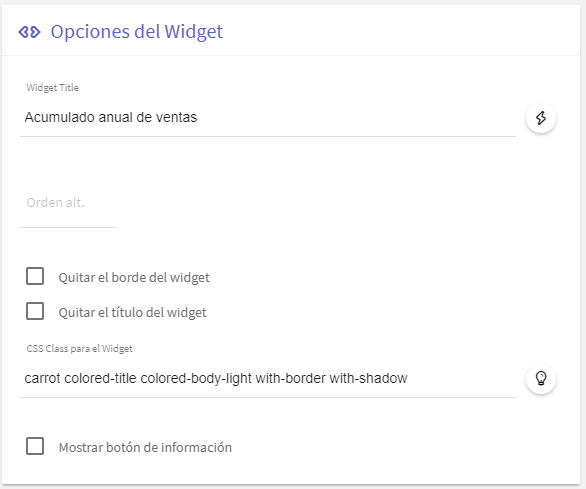
Título del widget: Todos los widgets pueden incluir un título que permite definir lo que representa. La cadena de texto escrita será el título del widget,que aparecerá en la parte superior del mismo. El icono a la derecha del texto da acceso a un menú que permite incluir parámetros en el título si así se desea:
Valores de filtros: En caso de que una dimensión tenga un único valor seleccionado se muestra tal valor, y en caso de tener múltiples valores se muestra una cadena vacía.
Valores de simulación o escenarios: Permite mostrar el valor seleccionado de una variable escenario.
Valores de subconsultas: Permite elegir el primer valor del campo seleccionado del primer registro de una subconsulta.
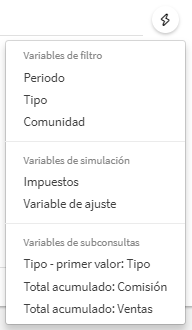
Imagen - Menú de variables en títulos
Orden alternativo: Indica, de cara a las vistas móvil y de impresión/PDF, el orden por el que se mostrarán los widgets en caso de haber más de uno.
Quitar el borde del widget: Permite eliminar el borde del widget.
Quitar el título del widget: Permite eliminar el título del widget, pasando el contenido del KPI a ocupar todo el espacio disponible.
Añadir clase CSS: Permite añadir uno o varias clases CSS predefinidas al widget, de forma que se modifica el estilo del mismo (bordes, iconos, colores de fondo/texto, etc). Hay disponibles algunas clases CSS especiales para tablas que permiten elaborar estilos habituales. No obstante, si el susuario desconoce el código CSS, al hacer clic en el icono accede a un diálogo visual donde se eligen varias opciones simples de estilo:
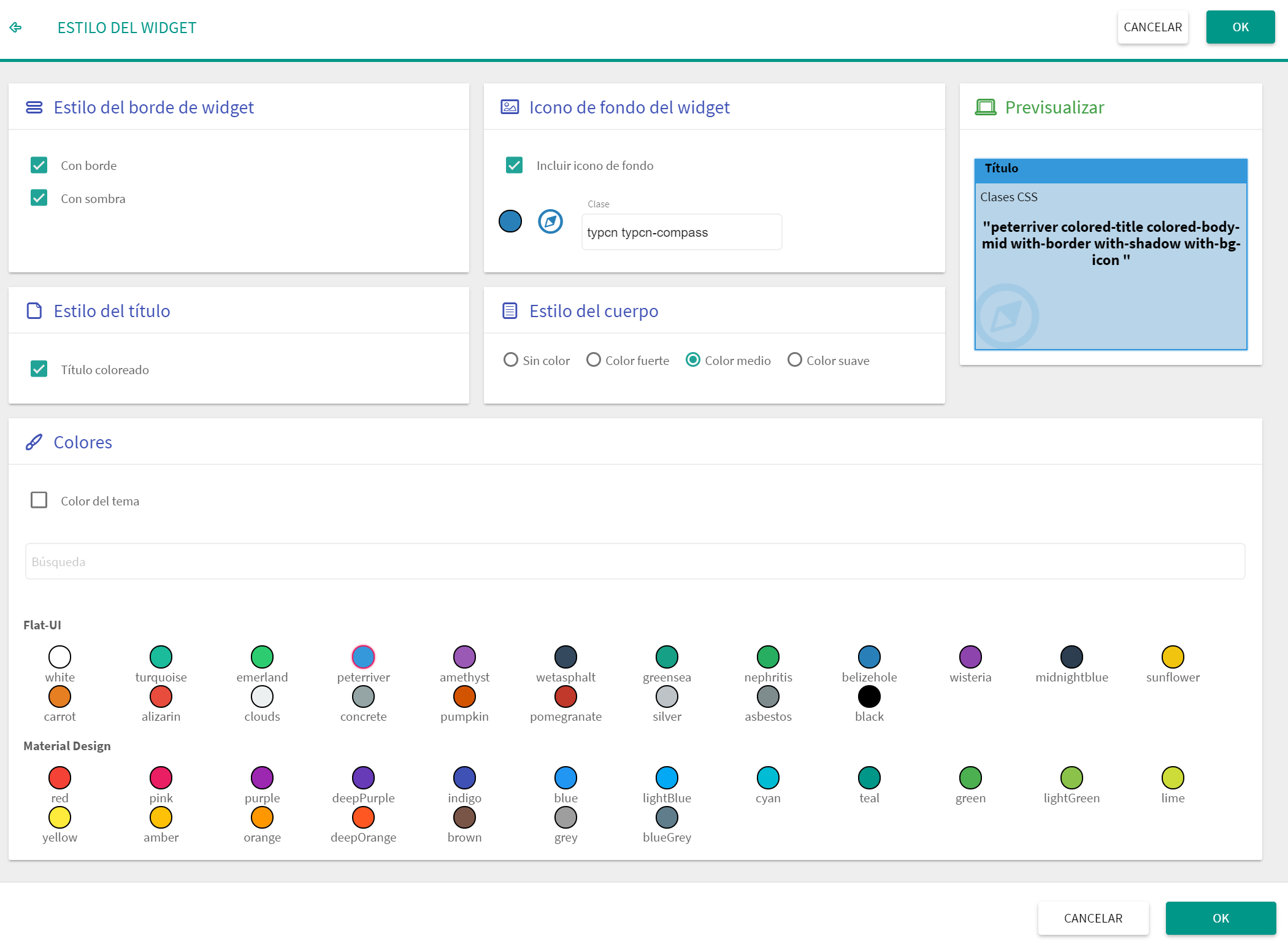
Imagen - Diálogo de personalización del estilo del widget Estilo del borde del widget: Permite personalizar el aspecto del borde del widget.
Con borde
Con sombra
Icono de fondo del widget: Permite seleccionar un icono y su color, para situarlo como imagen de fondo que por defecto se muestra en la parte inferior izquierda del widget.
Estilo del título: Permite añadir color de fondo en la barra del título y poner este en blanco.
Estilo del cuerpo: Permite dar color al fondo del widget, con tono suave, medio o fuerte.
Selección de colores: Permite elegir entre una selección de los colores más habituales. El color elegido se usará para colorear las opciones anteriores en caso de estar habilitadas.
Previsualizar: En el propio diálogo, en la parte superior derecha, se muestra una previsualización del estilo.
Mostrar botón de información: Añade un botón en la parte superior derecha del widget que muestra cuando se actualizaron los datos, esto es, la fecha de actualización del dataset con el que se construye la consulta que genera el contenido del widget.
Opciones de impresión
Permite definir la disposición del widget en caso imprimir la app:

Permitir imprimir en dos columnas: Por defecto cada widget ocupa todo el ancho de la hoja, con esta opción se pueden situar dos widgets en paralelo, esto es, este widget y el siguiente (en el orden de impresión) se muestran en dos columnas.
Imprimir en una página nueva: Sitúa el widget en una página nueva en el flujo de impresión (inserta un salto de página antes del widget).
Opciones de redimensionamiento
Permite definir si se quiere redimensionar el texto del widget en caso de haber espacio para ello:

Permitir redimensionamiento automático: El tamaño de la fuente en un kpi está fijado por defecto (en el tema o estilo de la app). Esta opción permite que el texto se adapte al tamaño del KPI, es decir, que ocupe todo el espacio disponible en el widget (y que por tanto cambia en función de la resolución de la pantalla que se visualiza). Permite que si se quiere destacar un valor esté siempre igual de "importante" (proporcionalmente) respecto del resto del contenido.
Desactivar ampliado automatico: En el caso de que la opción anterior de redimensionamiento automático esté habilitada, ésta otra opción permite que el texto no se redimensione en caso de aumentar el tamaño del widget, solo cuando el tamaño disminuye. Permite que en caso de que el widget sea muy grande el texto no sea enorme, mientras que si el tamaño es muy pequeño la fuente se reduzca para que el valor quepa en el widget.
Tipo de KPI
Esta opción unicamente aparece cuando el KPI incluye una dimensión. Permite configurar el KPI de tipo comparador:
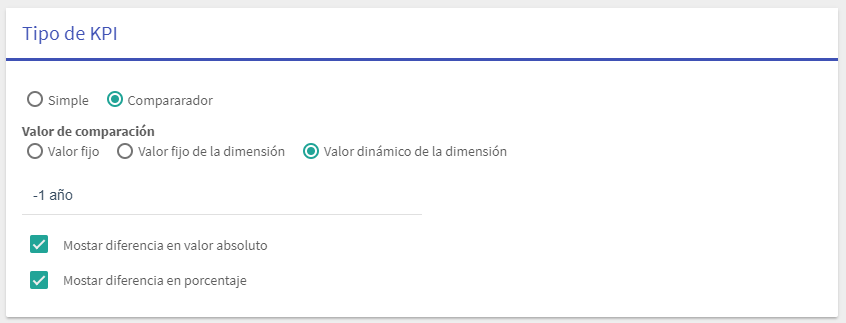
Simple o Comparador: En el primer caso muestra un valor simple y en el segundo se muestran dos valores, los cuales se pueden comparar de acuerdo a las opciones descritas a continuación. Un valor será la selección (izquierda) y otro valor será la referencia (derecha).
Valor de comparación: El valor de comparación establece quien es la referencia en la comparación. Las opciones de referencia son las siguientes:
Valor fijo: Se habilita una caja para poder escribir el valor numérico de referencia, que permanecerá inalterable.
Valor fijo de la dimensión: En este caso se elige un valor concreto de la dimensión del KPI, que se tomará como referencia. El valor de comparación será cualquier valor (fijo o seleccionado) de la dimensión.
Valor dinámico de la dimensión: En este caso la referencia se fija dinámicamente en función de la selección, de forma diferente en función de la naturaleza de la dimensión:
Texto: En caso de ser una dimensión de tipo texto se puede elegir entre el valor anterior o posterior (de acuerdo con el orden personalizado de los valores de la dimensión, o por defecto con el orden alfanumérico).
Fecha: En caso de ser una dimensión de tipo fecha se puede elegir entre varios intervalos temporales: +/-1 día, +/-1 mes y +/-1 año (por defecto el orden en las fechas es descendente).
Mostrar diferencia en valor absoluto: Añade, debajo de los valores de selección y referencia, la diferencia absoluta entre ambos (
Vs-Vr).Mostrar diferencia en porcentaje: Añade, debajo de los valores de selección y referencia, la diferencia relativa o porcentual entre ambos (
(Vs-Vr)/Vr * 100%).
Estilo
La pestaña Estilo permite configurar la disposición de elementos y añadir contenido visual que ayuda a la comprensión del contenido del KPI. Se divide en varias secciones que agrupan diferentes opciones relacionadas entre sí:
Layout: Disposición espacial de la información dentro del widget.
Icono global: Añadido de un icono representativo del KPI.
Niveles: Añadido de contenido visual en base a reglas sobre los valores.
Layout o Disposición
Permite definir como se quieren disponer en el espacio del widget los elementos del KPI:
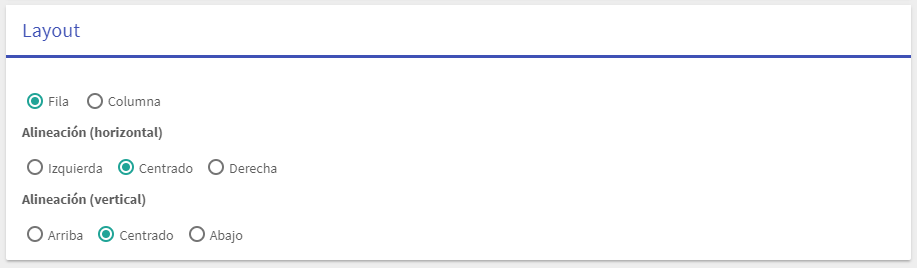
Fila o Columna: Si se requiere que la imagen o icono del KPI esté en disposición de fila o columna respecto del resto de contenido.
Alineación (horizontal): Cómo se quieren alinear horizontalmente los elementos dentro del contenedor del widget: a la izquierda, centrado, o a la derecha.
Alineación (vertical): Cómo se quieren alinear verticalmente los elementos dentro del contenedor del widget: arriba, centrado o abajo.
Icono global
Permite incluir un icono en el widget al lado del valor/valores del KPI. Al hacer clic sobre el icono actual (inicialmente N/A) se despliega un selector que permite la selección deseada, y al hacer clic sobre el círculo de color en la parte izquierda del menú se despliega un selector de color.
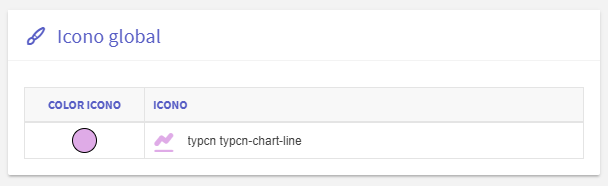
Niveles de comparación
Permite configurar rangos o niveles de valores con un estilo personalizado.
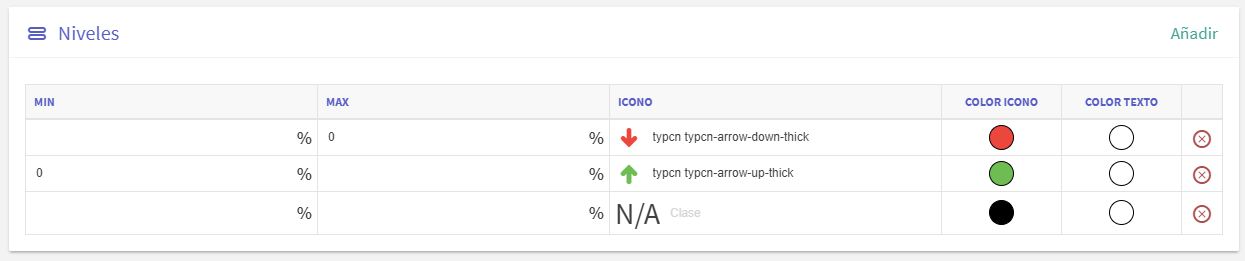
Para añadir un nivel no hay más que hacer clic en el botón "Añadir" en la parte superior derecha del menú, y aparece un diálogo de configuración por cada nivel añadido. Para eliminar un nivel no hay más que hacer clic en el icono a la derecha de cada nivel.
Un nivel se ha de entender como una regla de comportamiento: si se cumple la condición de pertenencia al intervalo definido se aplica el estilo. Las reglas se van aplicando en el orden en el que se han definido (de arriba a abajo), por lo que en caso de haber solape de los intervalos el primer estilo es el que aplica. Las opciones de cada nivel son las siguientes:
Valores mínimo y máximo: Son los valores que definen el rango o intervalo (no es necesario definir ambos) donde aplicar el estilo.
Icono: Selecciona el icono que se va a mostrar (en caso de querer mostrar uno). Se puede elegir haciendo clic sobre "N/A" y seleccionándolo de la ventana con los iconos disponibles o escribiendo su clase si se ya se conoce.
Color de icono: Se puede elegir el color del icono a partir del diálogo con colores que se despliega al hacer clic en el círculo de esta opción.
Color de texto: Permite elegir el color del texto (el valor numérico) a partir del diálogo con colores que se despliega al hacer clic en el círculo de esta opción.
En función del tipo de KPI el intervalo de comparación se aplica de forma diferente:
KPI simple: El intervalo aplica al valor de la medida. En este caso el icono global y el icono de comparción son el mismo, y el color del texto afecta al valor de la medida
KPI comparador: Al haber un valor de la medida y un valor de referencia el intervalo aplica a la diferencia entre ambos. Además, como se puede mostrar la diferencia absoluta o porcentual, hay varios comportamientos:
Porcentual: Si se muestra la diferencia porcentual los valores del intervalo aplican a ésta, y se han de entender como porcentuales (se indica en los intervalos que los valores introducidos son porcentajes). Se puede incluir también la diferencia absoluta, pero es la porcentual la que se usa para la comparación. El icono comparador se sitúa a la izquierda de los valores de comparación y coexiste con el icono global. El color de texto afecta a los valores de comparación, pero no al valor de la medida ni al valor de referencia.
Absoluta: Si se muestra solo la diferencia absoluta los valores del intervalo se aplican a ésta. El icono comparador se sitúa a la izquierda de la diferencia, coexistiendo con el icono global si lo hubiera, y el color de texto afecta a la diferencia, pero no al valor de la medida ni al valor de referencia.
Ninguna: Si no se muestra ninguna diferencia no hay icono de comparación ni se modifica ningún color de texto.
Configuración de Filtros
La pestaña de filtros permite seleccionar el comportamiento del widget respecto de los diferentes filtros que se aplican en una aplicación dashboard.
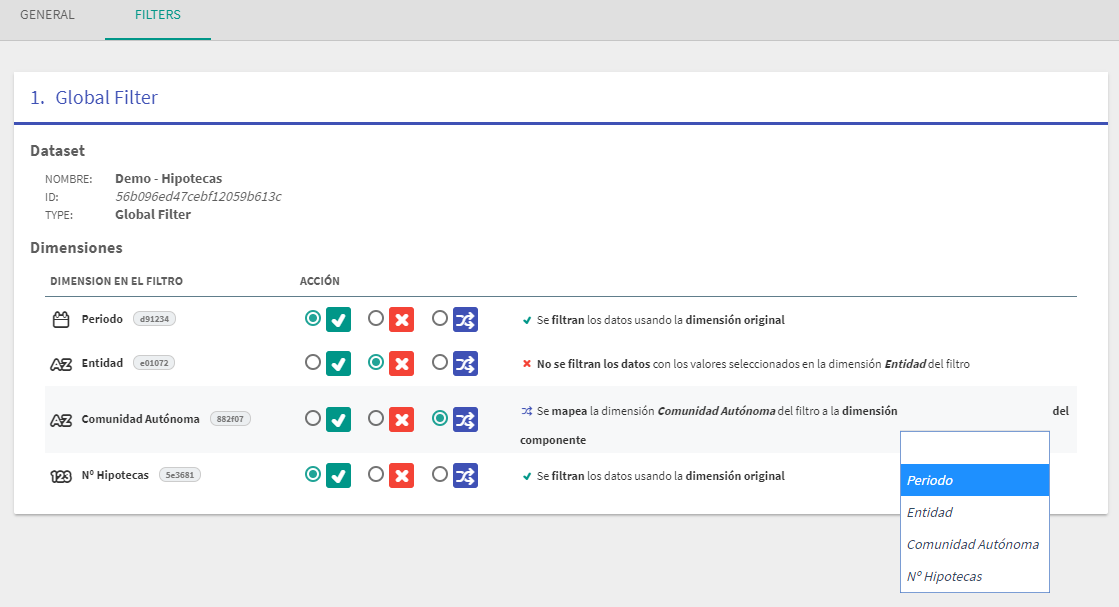
En el diálogo se muestran, por cada dataset que se usa en un filtro, la lista de dimensiones y medidas por las que se pueden filtrar. Para cada componente se puede elegir el comportamiento entre las siguientes opciones:
Use (Usar): Es la opción por defecto, implica que el filtro para esa dimensión/medida se usará con normalidad, esto es, que aplica al widget.
Ignore (Ignorar): Esta opción implica que el filtro para esa dimensión/medida se ignorará el filtro. Ésta opción es útil para mostrar valores globales fijos que no se vean afectados por el filtrado.
MappedTo (Mapear): Permite relacionar cada uno de los campos asociados al dataset que se invoca en el widget (dimensiones y medidas) con campos asociados a los datasets invocados en los filtros. De esta forma, aunque los datasets de KPI y filtro sean diferentes, se pueden relacionar y el KPI responder al filtro. Ejemplo: si se tiene un dataset de ingresos y otro de gastos, se puede añadir un filtro que depende de la fecha (mensual, por ejemplo) de los ingresos, y mapear a ella la fecha de los gastos. De esta forma se pueden ver ambos conceptos respondiendo al mismo filtro.