Mapas
El widget de tipo mapa ofrece la posibilidad de mostrar sobre un mapa interactivo datos asociados a una entidad geográfica o a unas coordenadas. Tabulae proporciona por defecto una cartografía terrestre, pero también es posible realizar otras particulares por parte del usuario. Se revisa en detalle la gestión de los mapas en las siguientes secciones:
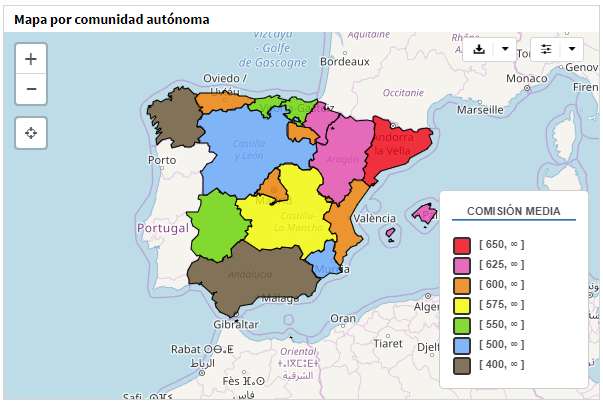
Creación de un mapa
La creación de los mapas se realiza mediante el diálogo de consultas, seleccionando el dataset que será fuente de datos y elaborando la consultas en tantos pasos como sean necesarios para obtener la información que será la base del mapa. Para crear un mapa es necesario partir de un dataset donde haya al menos una georeferencia, bien una dimensión o unas coordenadas latitud-longitud. De hecho en el diálogo de creación solamente se puede acceder a los datasets con georeferencias.
Una vez creado el contenido, siempre se puede modificarlo de nuevo. Para acceder al editor hay que seleccionar el widget (clic sobre él) y hacer clic en el icono . Éste da nuevamente acceso al editor de la consulta, mostrándola tal y como se creó/modificó anteriormente.
La consulta que genera un mapa puede devolver todas las dimensiones y medidas que se quiera. Por defecto todas estarán disponibles en el mapa, lo cual implica que este componente es en sí mismo una aplicación con múltiple funcionalidad. Se describe a continuación las opciones de comportamiento de un widget mapa, las cuales permiten realizar varios tipos de visualización a partir del conjunto de datos que lo alimenta.
Comportamiento del mapa
Una vez creado el mapa, aparte de la parte visual de los datos en sí, hay varias opciones interactivas que aparecen en el espacio del mapa:
Maximizar mapa
Cuando el mapa forma parte de una composición con más widgets puede tener un espacio limitado, y en ocasiones puede verse "pequeño". El widget tiene una opción de maximizar la ventana (tanto en edición como en modo vista), de tal forma que ocupa la pantalla completa y así se pueden apreciar con claridad todos los detalles. Para maximizar el mapa hay que hacer clic en el icono en la parte superior derecha del widget. En modo vista, aparece cuando el puntero está encima del widget, y en modo edición cuando se selecciona el mismo). La ventana maximizada se cierra haciendo clic en el icono en la parte superior derecha de la pantalla.
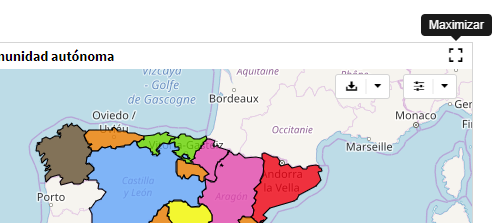
Configuración
Las opciones del mapa, que se gestionarán a través de un menú de Configuración o Playground presente en la parte superior derecha del mapa. Las opciones que se pueden modificar se agrupan por bloques, pudiendo replegar cada uno de ellos para mejor visualización de las opciones requeridas. Los bloques son los siguientes:
Dimensiones y medidas: Permite seleccionar/deseleccionar los campos que se visualizarán en el propio mapa.
Tipos de mapa: Permite variar el tipo de representación de los datos.
Filtros en el mapa: Permite filtrar valores de las dimensiones y medidas presentes. Solo aplica a infografías.
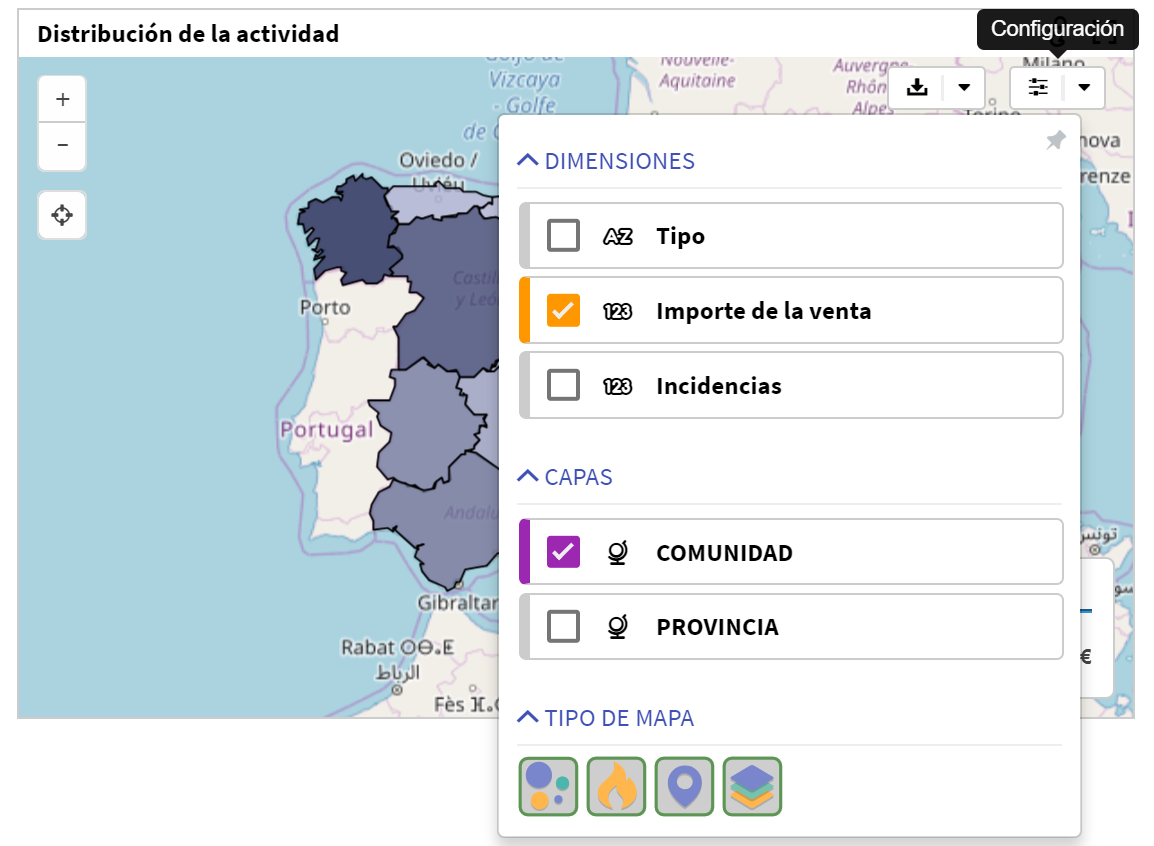
En ocasiones la ventana desplegada puede interferir en la visualización del mapa, ya que se superpone a éste. En estos casos el menú de configuración se puede hacer flotante y situar en el lugar que se desee. Para ello no hay más que hacer clic en el icono en la parte superior derecha de la ventana de configuración. Ahora, pasando el ratón por la barra superior de la ventana y arrastrando ésta se puede mover a voluntad. Además, la barra se puede minimizar u ocultar, haciendo clic en el botón de la parte superior. Para que el desplegable vuelva a su lugar de origen hay que hacer clic de nuevo en el icono .
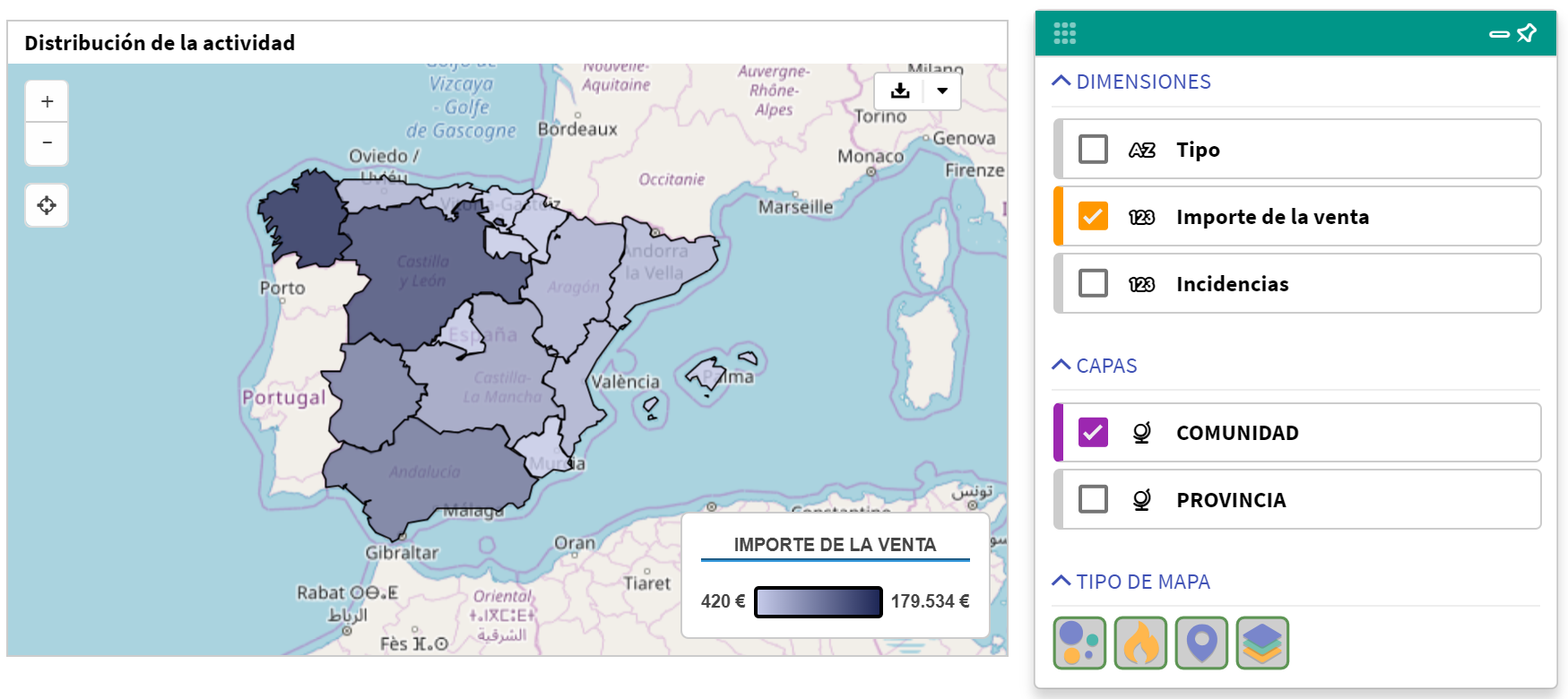
Dimensiones y medidas
En un mapa se pueden añadir tantas dimensiones y medidas como se quiera. No obstante la naturaleza de la visualización impone restricciones a la selección de las mismas:
Uso de las dimensiones:
Dimensión georeferencia: Será la "capa" o "eje X" del mapa, es decir, la dimensión de referencia, en el caso de que el mapa sea de polígonos (coreplético). Solo se puede representar una georeferencia en un mapa. Además, en este caso no es obligatorio incluir una medida: la representación de los polígonos en sí ya es una visualización válida.
Ejemplos de dimensiones georeferenciadas son (en España) las regiones, municipios, comunidades autónomas o cualquier superficie que este delimitada en el mapa por un polígono.
Series por valores de una dimensión: La selección de una dimensión (texto o fecha) permite visualizar "series" (usar color diferente para cada valor) según los valores de la misma. Solo aplica al mapa de burbujas, y solo se puede seleccionar una dimensión por mapa.
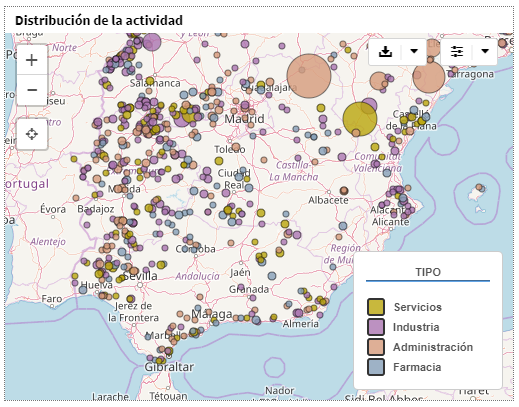
Imagen - Series en un mapa de burbujas Valor único por polígono: En un mapa de polígonos se pueden representar dos dimensiones (sin medida), una georeferencia y otra de tipo texto o fecha, en el caso de que haya un valor único de la dimensión por cada georeferencia. Por ejemplo así se puede representar por cada región el partido político vencedor en unas elecciones.
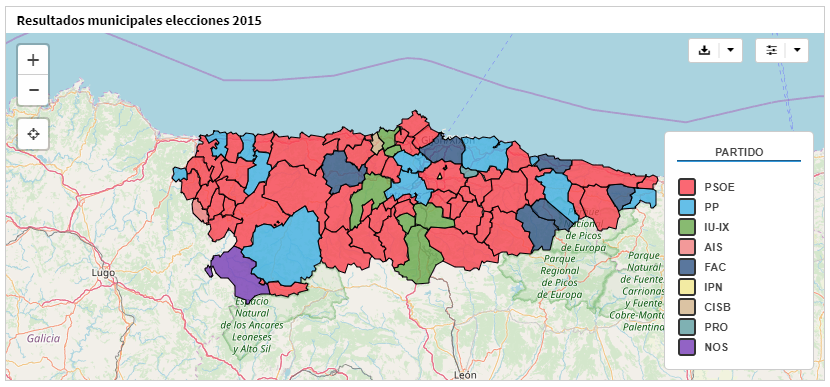
Imagen - Resultados de las elecciones municipales en Asturias 2015
Uso de las medidas:
Latitud y Longitud: La latitud y longitud son valores numéricos, y por tanto medidas, pero al georeferenciarse pasan a ser las coordenadas (lat, lon) en el mapa. Estas medidas no son seleccionables, simplemente si se selecciona un mapa de burbujas, calor o cluster son los valores que situan puntos en el mapa.
Resto de medidas: En un mapa se pueden incluir multiples medidas, pero solo una puede estar seleccionada. En el menú de configuración se pueden ir seleccionando una a una, repintandose el mapa con cada cambio.
Tipos de mapa
Permite la selección del tipo de mapa deseado, entre las opciones de:
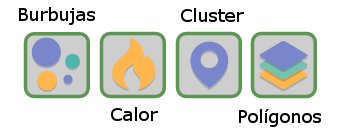
Hay que tener en cuenta que de forma autómatica solo se muestran los tipos de mapa compatibles con el conjunto de datos a mostrar. Por ejemplo, si solo se incluye latitud y longitud no estará disponible el mapa de polígonos.
Mapas de latitud/longitud
Cada pareja latitud-longitud es un punto en el mapa que contribuye a la representación.
Mapa de burbujas
Cada pareja latitud-longitud se sitúa en el mapa de forma única, representada por un punto o burbuja. En caso de seleccionar una medida el tamaño de la burbuja está asociado de forma automática proporcionalmente al valor de la medida en ese punto.
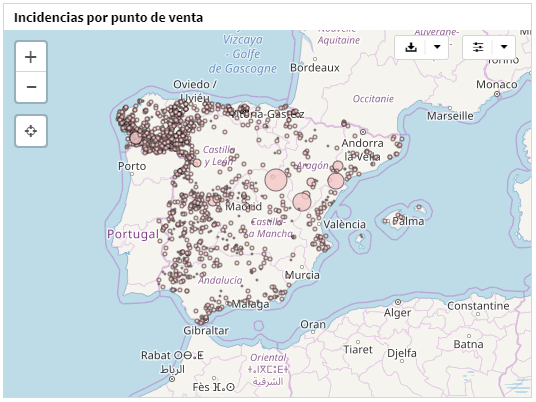
Mapa de calor
Partiendo de todos los valores posible se aplica un algoritmo de "calor", que tiene en cuenta la distribución y valor (medida) de los puntos. El resultado será un mapa donde la medida se representa de forma continua y no discreta como la información original, de tal forma que se puede visualizar la densidad y dispersión de la medida representada a partir de un degradado de colores (de rojo, mayor densidad o más "caliente" a azul, menor densidad o "frio"). El mapa se recalcula cada vez que se cambia el zoom aplicado.
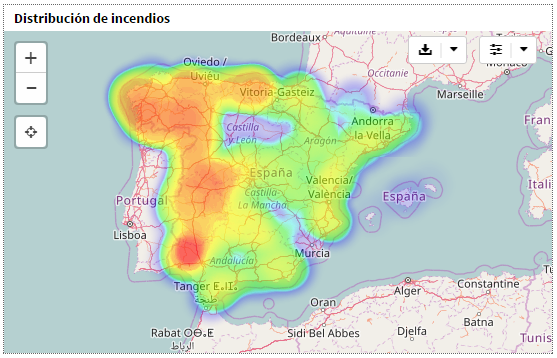
Mapa de cluster
Al igual que el mapa de calor éste también da una idea de la distribución de la medida, aunque en este caso se aplica un algoritmo de tipo cluster o agrupación. El resultado será una serie de grupos distribuidos a lo largo del mapa en función de la proximidad de los puntos que lo componen, lo cual en el mapa se muestra con una burbuja que en su interior muestra el número de puntos que lo componen (y que cambia de color también en función de ese valor: rojo mayor densidad, amarillo media y verde baja). El mapa se recalcula cada vez que se cambia el zoom aplicado, y en caso de llegar a alta resolución los grupos desaparecen y cada punto pasa a indicarse con un posicionador, con la localización exacta del punto y el valor de la medida representada (esto es, al aumentar el detalle el mapa de cluster "evoluciona" a mapa de posición).
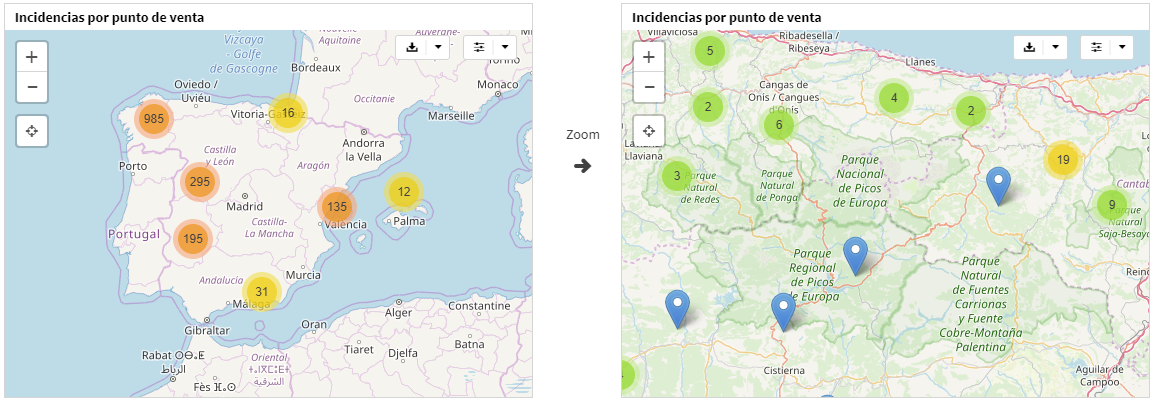
Mapas por entidades georeferenciadas
El mapa se subdivide en regiones, cada una ligada a una georreferencia que corresponde con una superficie determinada en el mapa.
Mapas de coropletas o polígonos
Es el tipo de mapa accesible en el caso de partir de áreas geográficas delimitadas, esto es, de una dimensión cuya georeferencia se corresponde con un polígono en el mapa, por ejemplo paises, municipios, etc. En caso de haber una medida seleccionada se precisa que la relación póligono-medida sea única, en caso no ser así se agrega la medida con la función suma.
A parte, la medida representada por defecto se presenta con un gradiente de color de acuerdo al valor de la variable. No obstante también se puede discretizar, en cuyo caso el mapa se convierte realmente en una representación de dos dimensiones (sin medida).
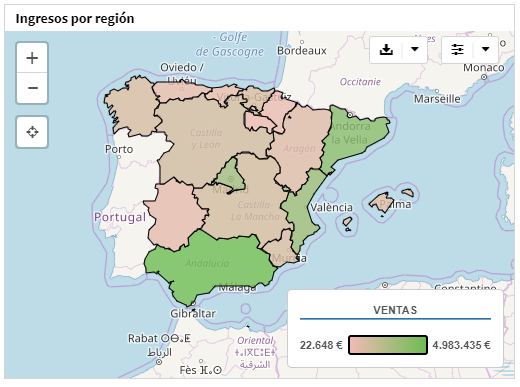
Filtros en el mapa
Los filtros en el menú de configuración solo aplican para informes, mientras que para dashboards la misma funcionalidad es la que presentan los diversos widget de tipo filtro.
En la configuración de un mapa, haciendo clic sobre el nombre de la dimensión se despliega un combo con los valores que se pueden seleccionar, o en el caso de una medida elegir un intervalo.
También se puede cambiar el modo de selección de valores para una dimensión, entre sencilla (1 valor) y múltiple, haciendo clic en el icono a la izquierda del nombre de la dimensión.
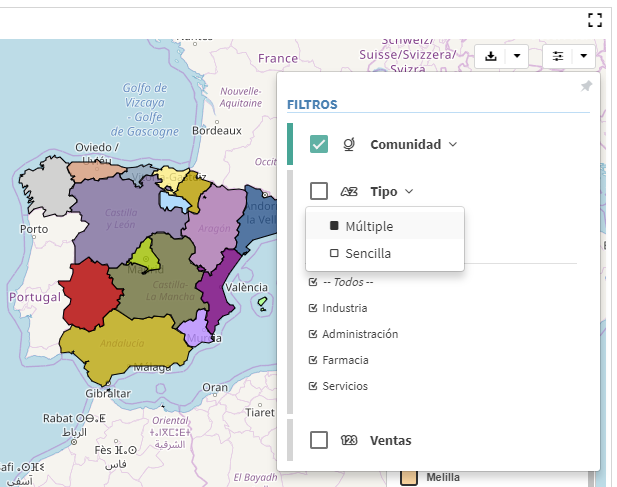
Exportar
El mapa tal cual se está viendo se puede exportar a varios formatos, a partir del botón a tal efecto en la parte superior derecha del mapa. Las opciones son las siguientes:
Datos (CSV): Se exportan los datos que se representan en el mapa (dimensiones y medidas) a un archivo con formato csv.
Datos (Excel): Se exportan los datos que se representan en el mapa (dimensiones y medidas) a un archivo con formato excel.
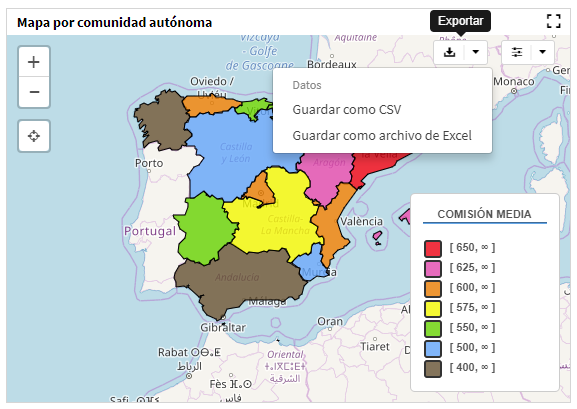
Vistas
El menú de vistas accesible desde el botón solo aplica para informes, mientras que para dashboards las vistas son globales por pestaña. Una vista guarda la configuración actual del mapa, esto es, las dimensiones y medidas seleccionadas, los filtros aplicados, y el tipo de mapa elegido. Así, haciendo clic sobre una vista existente se accede directamente a esa configuración guardada.
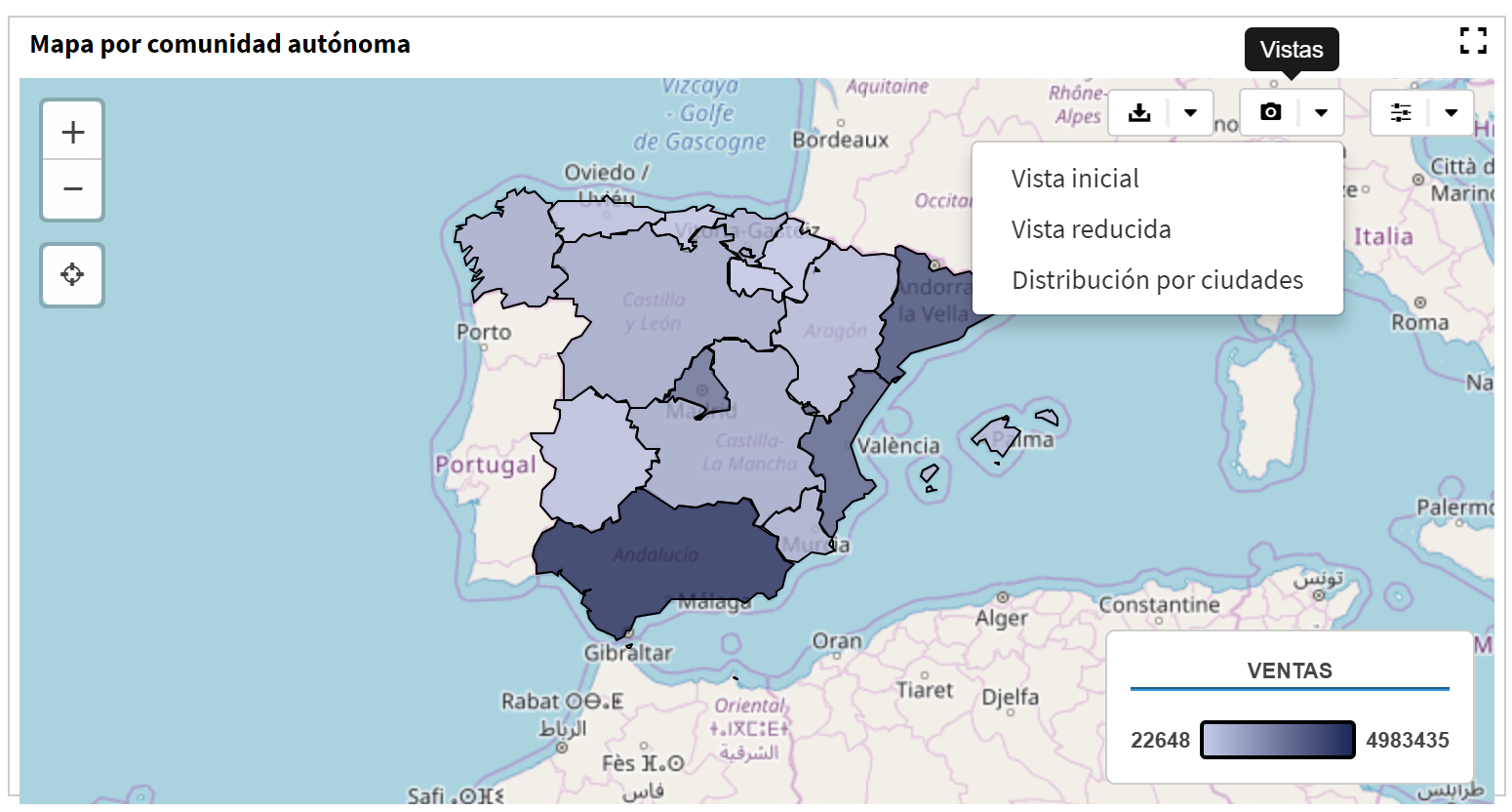
Tooltips
Los tooltip son unos bloques que, al pasar el puntero del ratón por encima del mapa, aparecen superpuestos al mismo con información de las dimensiones y medidas que componen el mapa. Aparte, los tooltip vienen acompañados de algunos efectos visuales tales como el destacado en otro color para facilitar la referencia del tooltip en el contexto del mapa.
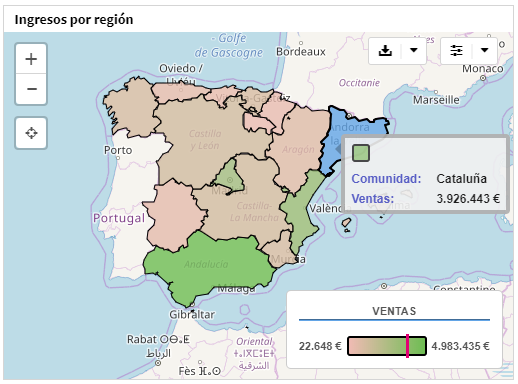
Personalización de un mapa
Una vez creado el mapa se le puede dar el estilo deseado: título, formatos, etiquetas, colores, etc. Para acceder a la personalización hay que seleccionar el widget (hacer clic sobre él), y hacer clic en el icono , que da acceso a la personalización del componente.
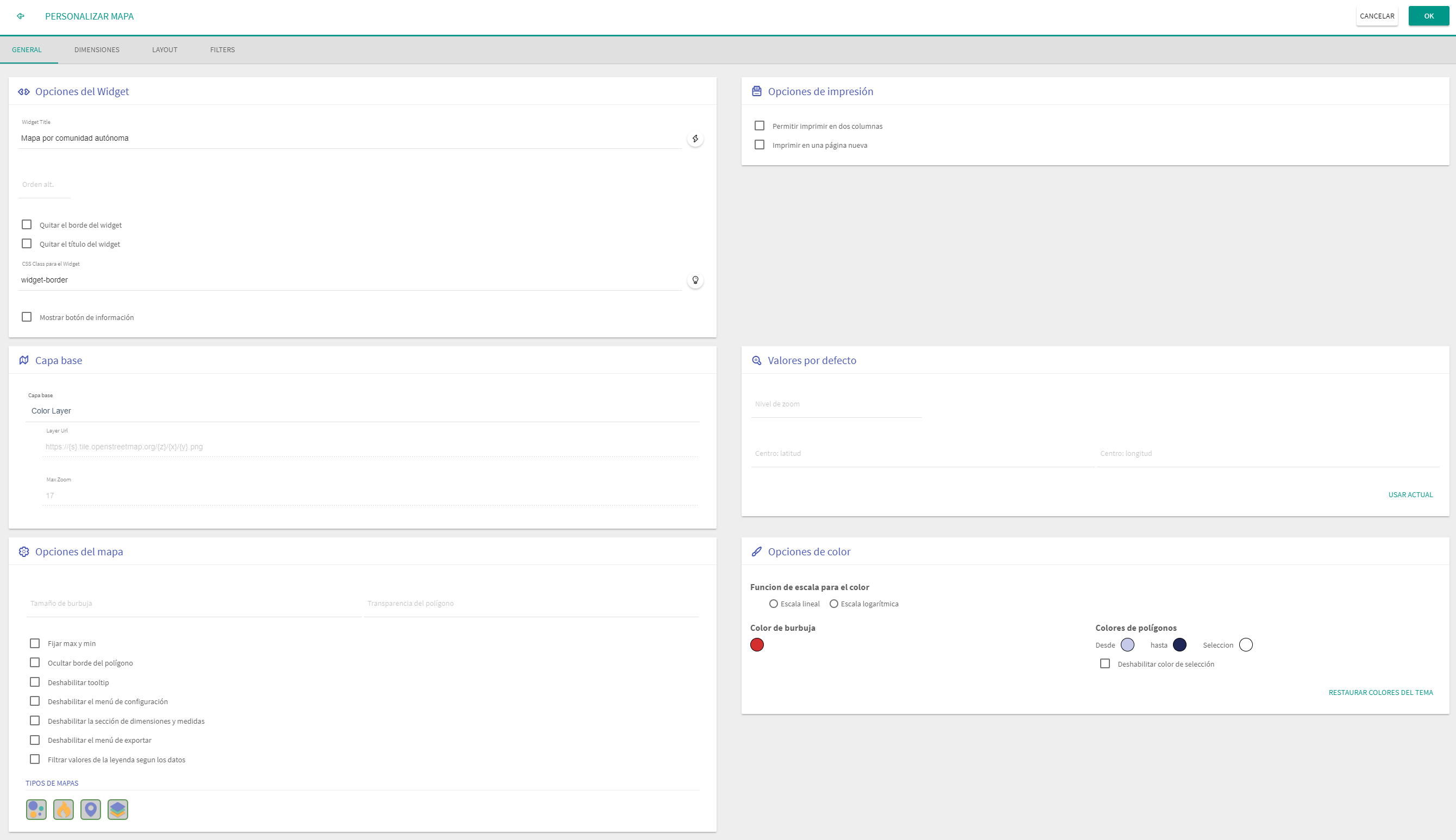
Se podrán configurar de forma personalizada las siguientes categorías:
General: Se controlan los aspectos visuales y configuración general del mapa.
Dimensiones: En esta pestaña se configuran las opciones asociadas a cada campo representado en el mapa.
Layout: En esta pestaña se configura el orden de los campos incluidos en el mapa.
Filters: En esta pestaña se configura el comportamiento de cada campo representado en el mapa en relación con los filtros existentes en la aplicación (dashboard).
Configuración General
La pestaña "General" se divide a su vez en varias secciones que agrupan diferentes opciones de personalización relacionadas entre sí:
Opciones de widget: Estilo general del widget.
Opciones de impresión: Configuración de la disposición en caso de impresión.
Capa base: Configuración de la capa sobre la que se sitúa la información.
Valores por defecto: Configuración del punto central de referencia y zoom del mapa.
Opciones del mapa: Opciones generales para habilitar menús y algún comportamiento del mapa.
Opciones de color: Control del color de burbujas y polígonos del mapa.
Opciones de widget
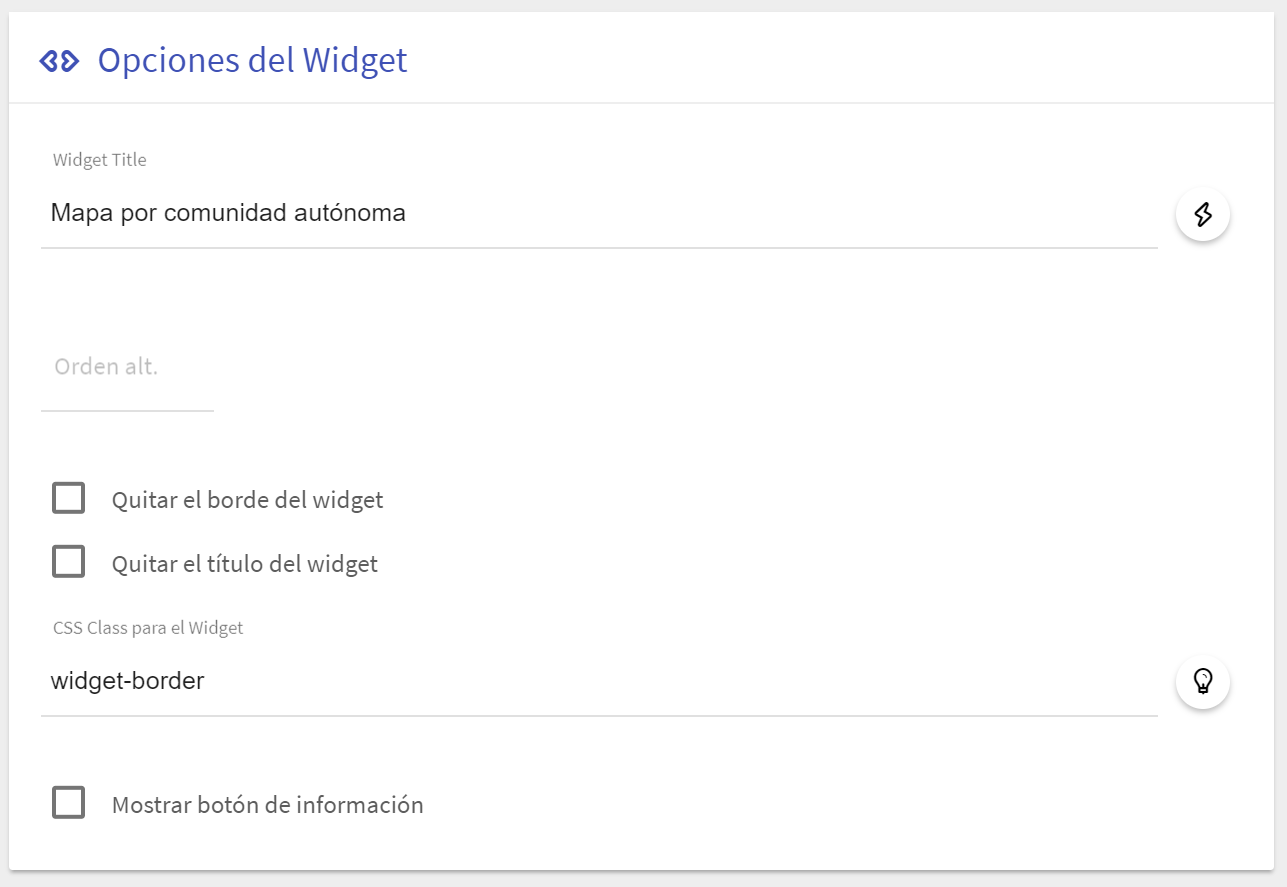
Título del widget: Todos los widgets pueden incluir un título que permite definir lo que representa. La cadena de texto escrita será el título del widget,que aparecerá en la parte superior del mismo. El icono a la derecha del texto da acceso a un menú que permite incluir parámetros en el título si así se desea:
Valores de filtros: En caso de que una dimensión tenga un único valor seleccionado se muestra tal valor, y en caso de tener múltiples valores se muestra una cadena vacía.
Valores de simulación o escenarios: Permite mostrar el valor seleccionado de una variable escenario.
Valores de subconsultas: Permite elegir el primer valor del campo seleccionado del primer registro de una subconsulta.
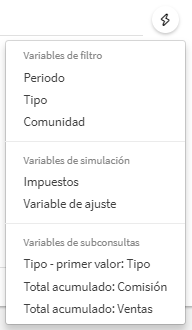
Imagen - Menú de variables en títulos
Orden alternativo: Indica, de cara a las vistas móvil y de impresión/PDF, el orden por el que se mostrarán los widgets en caso de haber más de uno.
Quitar el borde del widget: Permite eliminar el borde de los widgets.
Quitar el título del widget: Permite eliminar el título de los widgets, pasando el contenido del mapa a ocupar todo el espacio del widget.
Añadir clase CSS: Permite añadir uno o varias clases CSS predefinidas al widget, de forma que se modifica el estilo del mismo (bordes, iconos, colores de fondo/texto, etc). Hay disponibles algunas clases CSS especiales para tablas que permiten elaborar estilos habituales. No obstante, si el susuario desconoce el código CSS, al hacer clic en el icono accede a un diálogo visual donde se eligen varias opciones simples de estilo:
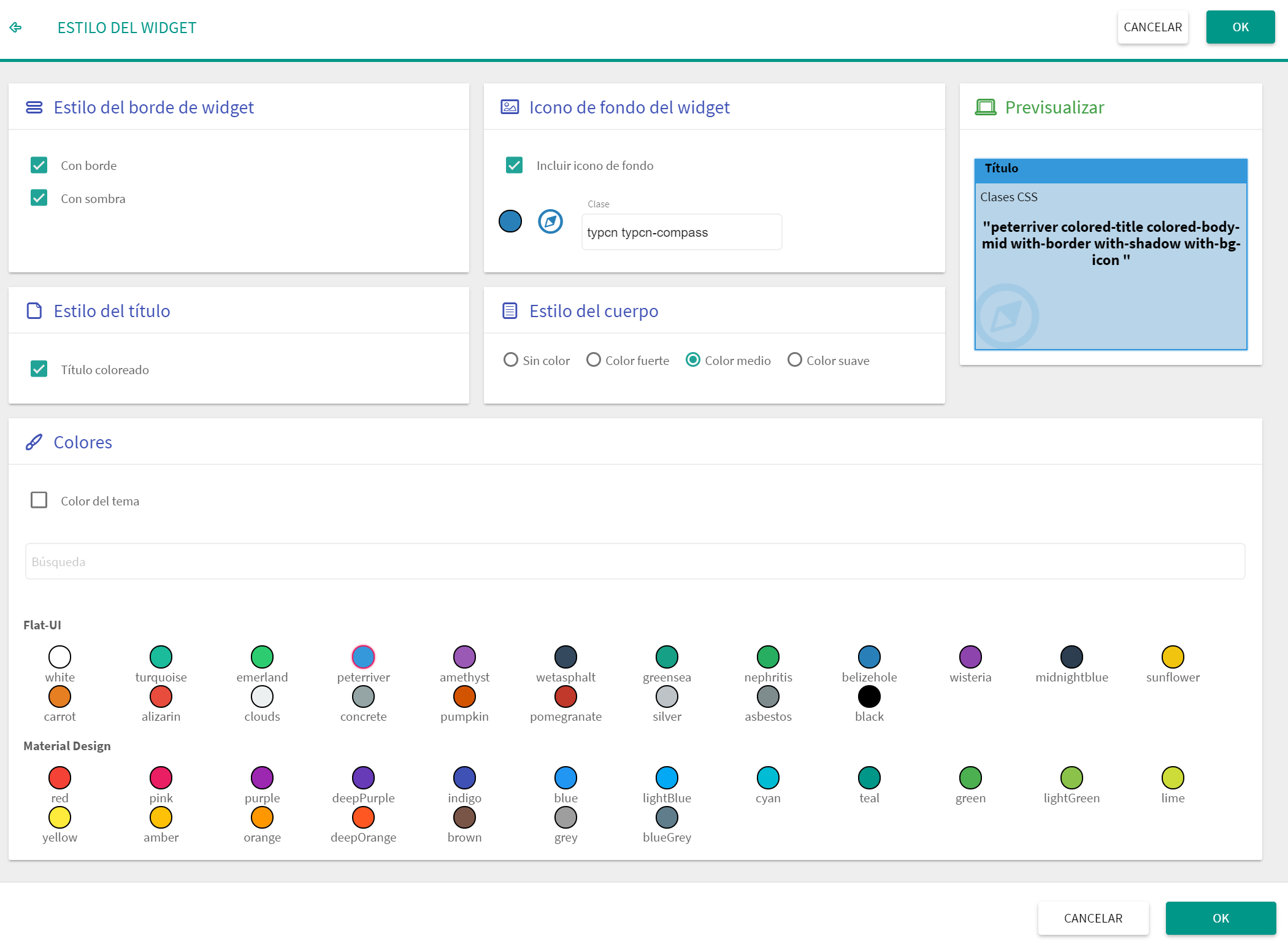
Imagen - Diálogo de personalización del estilo del widget Estilo del borde del widget: Permite personalizar el aspecto del borde del widget.
Con borde
Con sombra
Icono de fondo del widget: Permite seleccionar un icono y su color, para situarlo como imagen de fondo que por defecto se muestra en la parte inferior izquierda del widget.
Estilo del título: Permite añadir color de fondo en la barra del título y poner este en blanco.
Estilo del cuerpo: Permite dar color al fondo del widget, con tono suave, medio o fuerte.
Selección de colores: Permite elegir entre una selección de los colores más habituales. El color elegido se usará para colorear las opciones anteriores en caso de estar habilitadas.
Previsualizar: En el propio diálogo, en la parte superior derecha, se muestra una previsualización del estilo.
Mostrar botón de información: Añade un botón en la parte superior derecha del widget que muestra cuando se actualizaron los datos, esto es, la fecha de actualización del dataset con el que se construye la consulta que genera el contenido del widget.
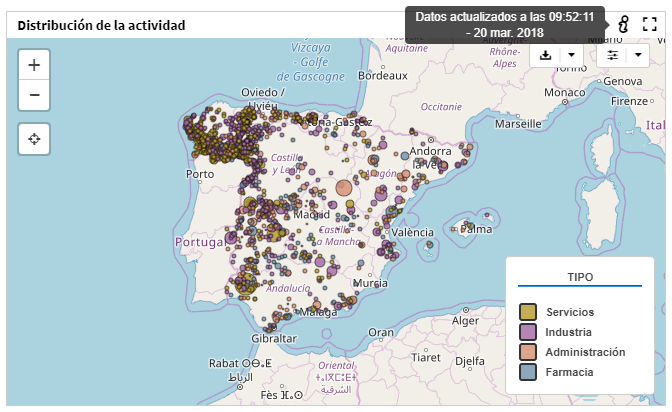
Opciones de impresión
Permite definir la disposición del widget en caso imprimir la app:
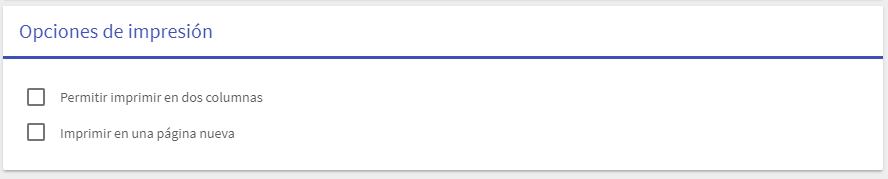
Permitir imprimir en dos columnas: Por defecto cada widget ocupa todo el ancho de la hoja, con esta opción se pueden situar dos widgets en paralelo, esto es, este widget y el siguiente se muestran en dos columnas.
Imprimir en una página nueva: Sitúa el widget en una página nueva en el flujo de impresión (inserta un salto de página antes del widget).
Capa base
Permite seleccionar la capa base del mapa entre las siguientes opciones:
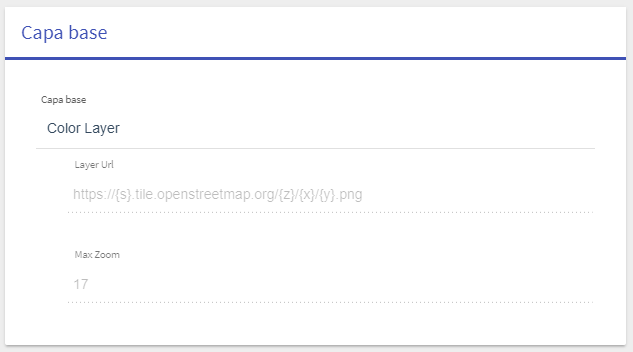
Capa a color (color layer): Cartografía terrestre en color, para diferenciar fronteras, carreteras, ríos, etc.
Capa escala en escala de grises: Cartografía terrestre en blanco y negro.
None: No incluye ninguna capa, por lo que el fondo es del color seleccionado para el widget en las opciones de widget.
Custom: Incluye la capa deseada por el usuario, lo cual permite hacer cartografías propias. Para ello hay que indicar:
La URL o dirección donde está la definida la capa.
El subdominio, en caso de haberlo.
El zoom máximo que se puede aplicar.
Valores por defecto
Estas tres opciones se han de usar de forma conjunta, es decir, hay que fijar las tres para que tengan efecto. La finalidad es presentar el mapa centrado en unas coordenadas (latitud, longitud) fijas y con un nivel de zoom determinado. De no estar fijadas de forma automática se calculan los valores que mejor se ajustan a los datos incluidos en el mapa.
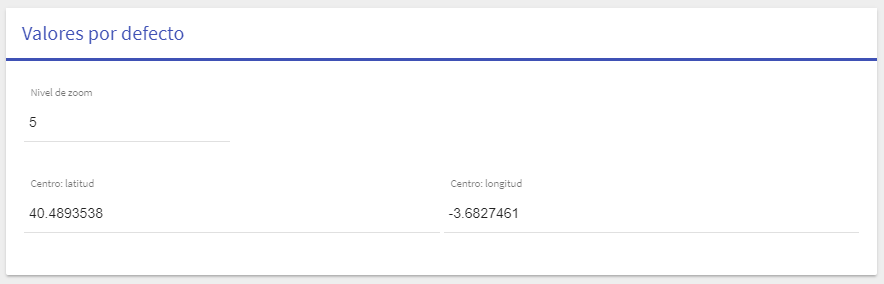
Nivel de zoom: Permite configurar el nivel de zoom inicial con el que se mostrará el mapa. El nivel de zoom puede tomar valores entre 0 y 17. Siendo 0 la ausencia de zoom y 17 el máximo.
Centro latitud: Permite indicar la latitud (sistema WGS84) usada para centrar el mapa en pantalla.
Centro longitud: Permite indicar la longitud (sistema WGS84) usada para centrar el mapa en pantalla.
Usar actual: Rellena automáticamente los valores a partir del estado del mapa, el cual el usuario puede determinar haciendo el zoom deseado y centrando el mapa arrastrando con el ratón.
Opciones del mapa
Aquí se modifican opciones generales para habilitar menús y algún comportamiento específico del mapa.
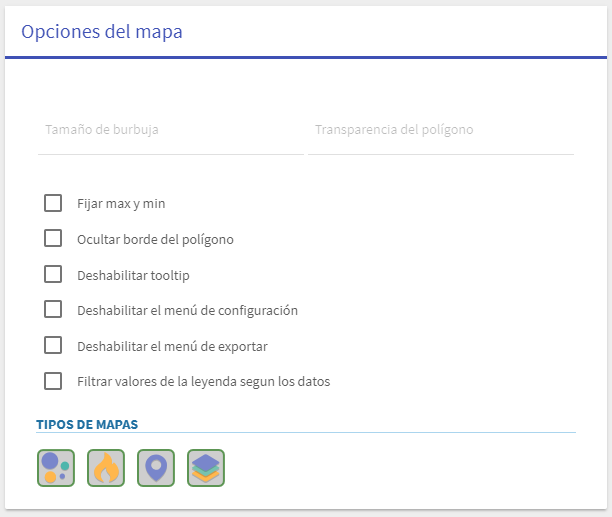
Tamaño de la burbuja: Permite configurar el tamaño base (diámetro) de las burbujas en los mapas de puntos. En caso de que el mapa muestre una medida este número actúa como un multiplicador del valor de la medida.
Transparencia del polígono: Permite configurar el nivel de transparencia con el que se colorean las entidades geográficas en los mapas de polígonos. Su valor debe ser mayor que 0 y menor o igual a 1: un polígono con tranparencia 1 es totalmente opaco y a medida que se disminuye este valor su transparencia va en aumento.
Fijar max y min: En un mapa de polígonos donde se representa una medida el degradado de colores se fija por defecto entre el mínimo y el máximo de la medida tal como se representa en el mapa. En función de filtros u operaciones de agregación los datos pueden variar, es decir, el intervalo representado puede ser diferente al original. Para no perder referencia de los valores mínimo y máximo de la medida original está opción considera esos valores, y toma establece los límites del degradado como:
El menor entre el mínimo de la medida original y el mínimo de la medida tal cual se representa en el mapa.
El mayor entre el máximo de la medida original y el máximo de la medida tal cual se representa en el mapa.
Ocultar borde del polígono: Permite eliminar los bordes de los polígonos relativos a cada entidad geográfica.
Deshabilitar tooltip: Evita que se muestre un tooltip con los datos asociados a la entidad geográfica cuando el usuario hace clic sobre el polígono.
Deshabilitar el menú de configuración: Retira el menú de configuración o playground, que se muestra por defecto. Hay que tener en cuenta que el menú se oculta sólo en modo vista, pero sigue estando visible en la vista de edición por si se desea modificar el mapa.
Deshabilitar el menú de exportar: Retira el menú de exportar, que se muestra por defecto permitiendo exportar los datos que muestra el mapa a CSV/Excel.
Filtrar los valores de la leyenda según los datos: En la leyenda aparecen siempre todos los valores posibles de la dimensión representada, aparezcan en el mapa o no. Con esta opción solo aparecen aquellos que salen en el mapa realmente.
Tipos de mapas: Se muestra una lista de iconos con todos los tipos de mapas disponibles. El editor de la aplicación puede seleccionar los mapas que permite utilizar a los usuarios y el orden por defecto en el que aparecen:
Para habilitar o deshabilitar un tipo de mapa sólo hay que hacer clic sobre su icono. Los deshabilitados se presentan en forma de señal de "prohibido".
Se puede modificar el orden de preferencia de los tipos de mapa arrastrando su icono y ordenando la lista como se prefiera. Hay que tener en cuenta que, por defecto, Tabulae muestra al usuario el primer tipo de mapa que se haya dejado habilitado y que sea válido para el conjunto de datos que se quiere representar.
A continuación se muestra el listado de tipos de mapas disponibles:
| Icono | Tipo de mapa |
|---|---|

|
Mapa de burbujas |

|
Mapa de calor |

|
Mapa de cluster |

|
Mapa de polígonos o coroplético |
Opciones de color
Aquí se configuran las opciones de escala y color de burbujas y polígonos del mapa.
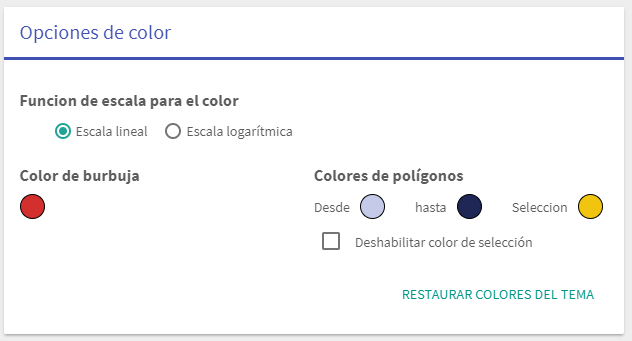
Función de escala para el color: Permite seleccionar la función para calcular el degradado de color de los polígonos en en función del valor de la medida a representar. Por defecto se usa una escala lineal, que se puede cambiar a una escala logarítmica en base 10, la cual es útil cuando la medida a representar cubre un rango muy amplio de valores.
Color de burbuja: Permite seleccionar el color que se usará en los mapas de burbujas (que no tengan series).
Colores de polígonos: Permite indicar el color inicial y final que se utilizará para representar el degradado en los mapas de polígonos, así como el color del polígono cuando se pasa el puntero por encima de él (selección).
Deshabilitar color de selección: Deshabilita el cambio de color de un polígono al pasar por encima de él el puntero del ratón, es decir, el polígono no se destaca respecto del resto.
Restaurar valores: Deshace todos los cambios de color que se hayan hecho anteriormente, volviendo a los valores por defecto.
Configuración de Dimensiones
Esta pestaña permite configurar las opciones de personalización asociadas a cada una de las dimensiones y medidas accesibles en el mapa, dependiendo del tipo de dato de la columna:
Opciones para columnas de tipo fecha
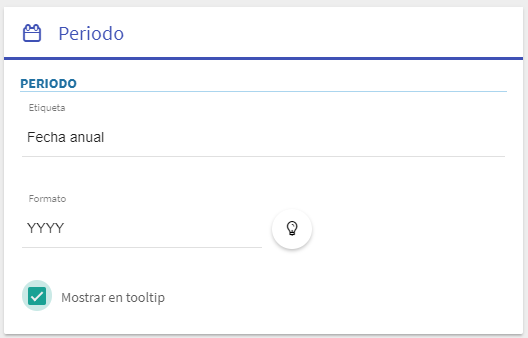
Etiqueta: Permite renombrar la dimensión que se mostrará en el mapa.
Formato: Permite seleccionar el formato con el que se mostrarán las fechas en el mapa, indicando por ejemplo si se muestra la fecha completa con horas y minutos, sólo el año, etc. El icono da acceso al detalle de las opciones de formato que se pueden usar.
Warning: En caso de usar formato que incluya cadenas de texto, como el nombre de los días o de los meses, se usará por defecto el idioma predefinido en el navegador.
- Mostrar en tooltip: Muestra la información de la dimensión en el tooltip que aparece cuando el usuario pasa el puntero del ratón sobre uno de los polígonos o puntos del mapa (aunque la dimensión no esté seleccionada).
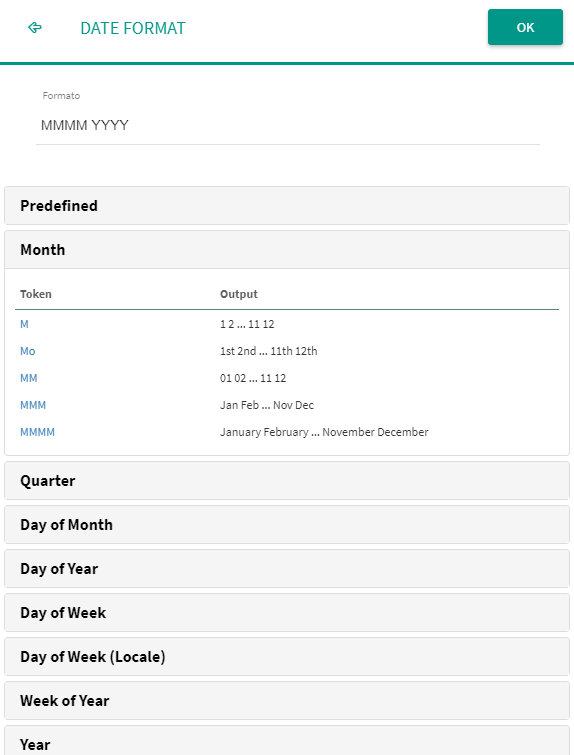
Opciones para columnas de tipo texto
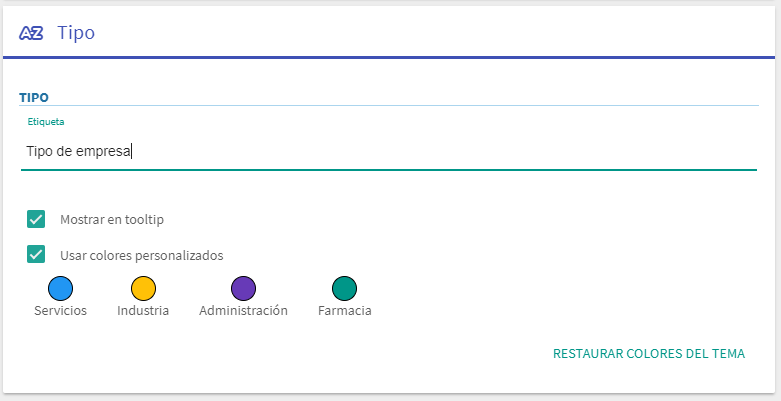
Etiqueta: Permite renombrar la dimensión que se mostrará en el mapa.
Mostrar en tooltip: Muestra la información de la dimensión en el tooltip que aparece cuando el usuario pasa el puntero del ratón sobre uno de los polígonos o puntos del mapa (aunque la dimensión no esté seleccionada).
Usar colores personalizados: Permite seleccionar un color determinado para cada valor de la dimensión cuando esta se representa en series (mapa de burbujas).
- Restaurar valores: Deshace todos los cambios de color que se hayan hecho anteriormente sobre la dimensión, volviendo a los valores por defecto.
Opciones para columnas georreferenciadas
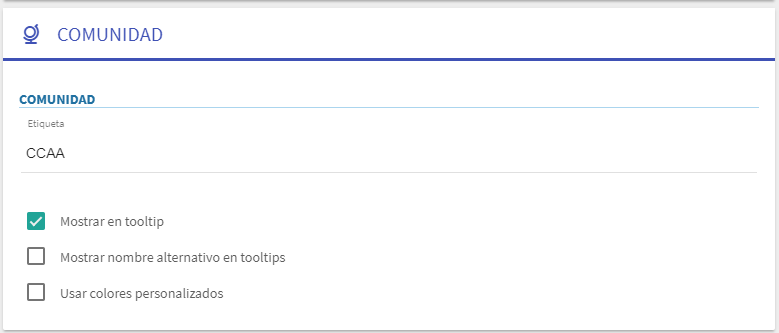
Etiqueta: Permite renombrar la dimensión que se mostrará en el mapa.
Mostrar en tooltip: Muestra la información de la dimensión en el tooltip que aparece cuando el usuario pasa el puntero del ratón sobre uno de los polígonos o puntos del mapa (aunque la dimensión no esté seleccionada).
Mostrar nombre alternativo en tooltip: Muestra en el tooltip el nombre "oficial" de la entidad geográfica que se selecciona en la georreferenciación en el dataset, en lugar del nombre original de los datos.
Usar colores personalizados: Permite seleccionar un color determinado para cada valor de la dimensión cuando esta se representa en series (mapa de burbujas).
- Restaurar valores: Deshace todos los cambios de color que se hayan hecho anteriormente sobre la dimensión, volviendo a los valores por defecto.
Opciones para columnas de tipo numérico
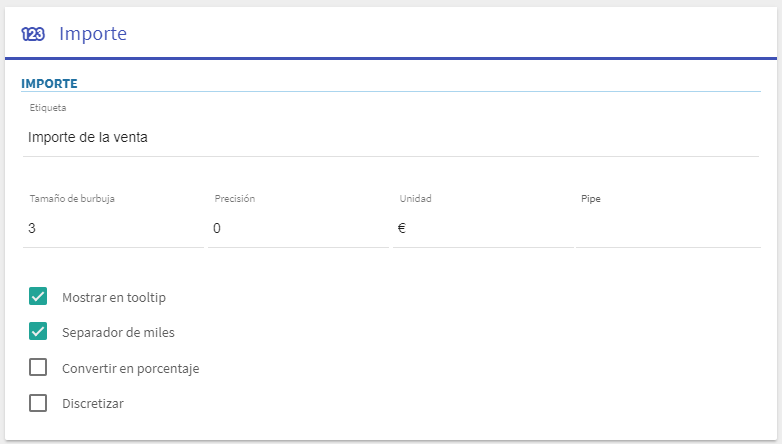
Etiqueta: Permite renombrar la medida que se mostrará en el mapa.
Tamaño de burbuja: Permite configurar el tamaño base de las burbujas (diámetro) para una medida concreta, el valor actúa como un multiplicador del valor de la medida.
Precisión: Permite indicar el número de decimales que se mostrarán al visualizar los valores numéricos (el separador decimal depende del idioma elegido en Tabulae: en idioma español se usa la ",", y en inglés el ".").
Unidad: Permite indicar la unidad que aparecerá en el mapa (si se deja vacía se toma la unidad definida en el dataset, si la hubiera).
Pipe: Permite establecer formatos especiales para el valor numérico mostrado. Hay las siguientes opciones que se eligen en el desplegable:
- Formato día, hora, minuto y segundo: Convierte el valor numérico asociado a un intervalo temporal en segundos (o milisegundos) a formato "días, horas, minutos y segundos". Ejemplo: el intervalo
1 día, 1 hora, 30 minutos y 15 segundostrasladado a segundos es1 * 86400s/d + 1 * 3600s/h + 30 * 60s/m + 15s = 91.815s. Entonces, al seleccionar esta opción, el valor numérico91815aparecerá como1d 01h 30m 15s. - Formato HH:MM:SS : Convierte el valor numérico asociado a un intervalo temporal en segundos (o milisegundos) a formato "horario", considerando el valor como la fracción de segundos (o milisegundos) respecto de los relativos a un día. Ejemplo: la hora
01:30:15trasladada a segundos es1 * 3600s/h + 30 * 60s/m + 15s = 5415s, que respecto de los86400sque tiene un día da una fracción0.062673611. Entonces, al seleccionar esta opción, el valor numérico0.062673611aparecerá como01:30:15. - Número aproximado: Redondea el valor a 3 cifras y 2 decimales, e incluye la escala de unidad que proceda. Por ejemplo
1.776.840pasa a ser1,78M, y624.548pasa a ser624,55k.
- Formato día, hora, minuto y segundo: Convierte el valor numérico asociado a un intervalo temporal en segundos (o milisegundos) a formato "días, horas, minutos y segundos". Ejemplo: el intervalo
Mostrar en tooltip: En el tooltip siempre se muestra el valor de la medida si es la que se está representando. Además, al habilitar esta opción, también se muestra aún en caso de no estar seleccionada.
Separador de miles: Permite indicar si se quiere mostrar el separador de miles, millones, etc, al visualizar valores numéricos (el separador de miles depende del idioma elegido en Tabulae: en idioma español se usa el ".", y en inglés la ",").
Convertir en porcentaje: Multiplica por 100 la medida, de tal forma que por ejemplo ratios del tipo
A/Bpasan a ser porcentuales.Discretizar: Permite discretizar una variable numérica para pintarla en un mapa de polígonos (en vez de hacer un degradado de color). Al habilitar esta opción aparece un submenú donde haciendo clic en el icono se añaden niveles en los que se define el valor mínimo y máximo del intervalo de la medida para el cual se asigna un color. De esta forma el mapa de polígonos se subdivide en "series" conforme a los niveles de discretización definidos.
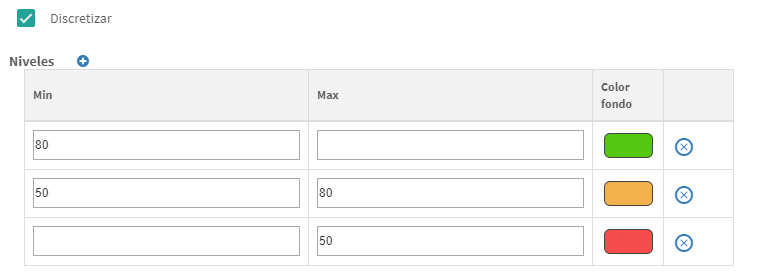
Configuración del "Layout"
Esta pestaña permite reordenar los campos, lo cual modifica el orden en el menú de configuración o playground. Para hacer cambios no hay más que hacer clic en el bloque que corresponde al campo deseado y arrastrarlo hasta la nueva posición.
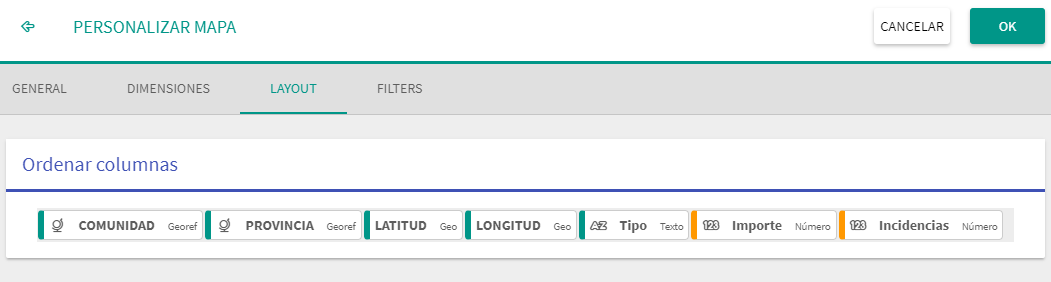
Configuración de Filtros
La pestaña de filtros permite seleccionar el comportamiento del widget respecto de los diferentes filtros que se aplican en una aplicación dashboard.
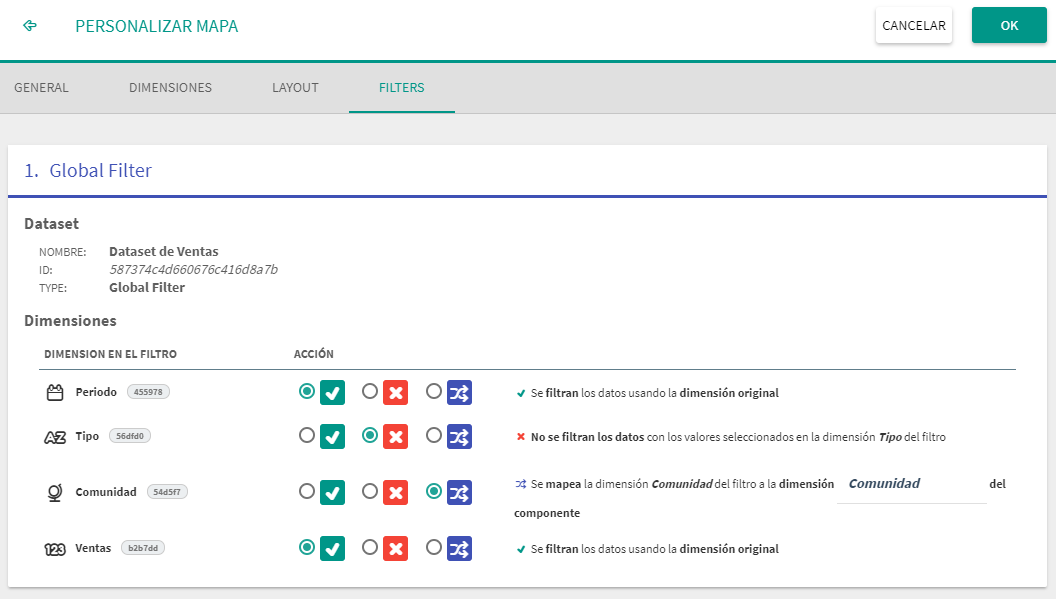
En el diálogo se muestran, para cada filtro presente, la lista de dimensiones y medidas que se pueden filtrar. Para cada componente se puede elegir el comportamiento entre las siguientes opciones:
Use (Usar): Es la opción por defecto, implica que el filtro para esa dimensión/medida se usará con normalidad, esto es, que aplica al widget.
Ignore (Ignorar): Esta opción implica que el filtro para esa dimensión/medida se ignorará el filtro. Ésta opción es útil para mostrar valores globales fijos que no se vean afectados por el filtrado.
MappedTo (Mapear): Permite relacionar cada uno de los campos asociados al dataset que se invoca en el widget (dimensiones y medidas) con campos asociados a los datasets invocados en los filtros. De esta forma, aunque los datasets del widget y el filtro sean diferentes, se pueden relacionar y el widget puede responder al filtro. Ejemplo: si se tiene un dataset de ingresos y otro de gastos, se puede añadir un filtro que depende de la fecha (mensual, por ejemplo) de los ingresos, y mapear a ella la fecha de los gastos. De esta forma se pueden ver ambos conceptos respondiendo al mismo filtro.